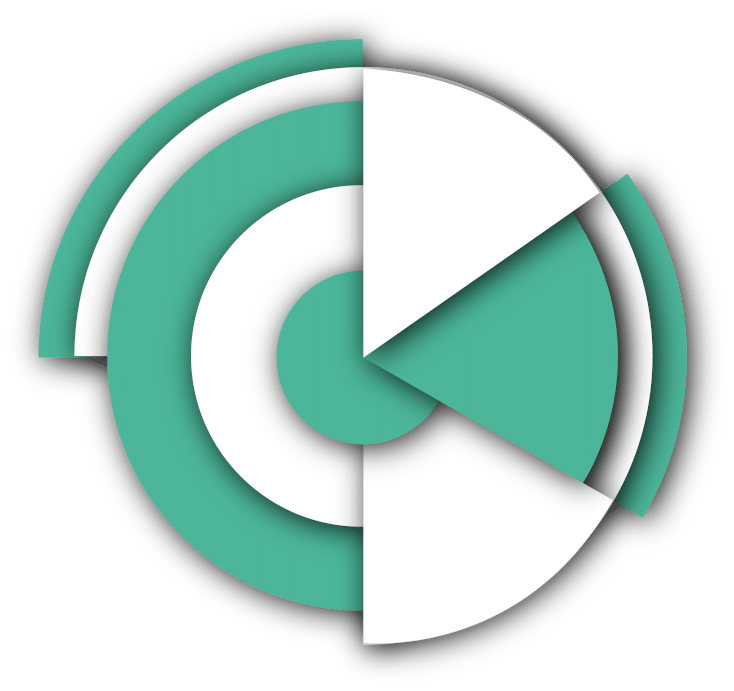Décrivez votre besoin ou parcourez notre base de connaissances.
Prise en main de WDB
Cet article est une description de la version WeDoBack fournie dans les offres commerciales :
- IMMUABLE
- INTÉGRAL
- PLAN DE REPRISE D’ACTIVITÉ (PRA), ou
- PLAN DE CONTINUITÉ D’ACTIVITÉ (PCA).
Si vous avez opté pour l’offre SMART, retournez à la page d’accueil du Wiki et choisissez l’option correspondante.
Activation du compte
Lors de la création de votre compte, vous recevez un e-mail avec les informations suivantes :
- Votre identifiant : c’est le nom d’utilisateur que vous utilisez pour vous connecter. Il figure également sur la page d’activation du compte.
- Bouton Activer le compte : cliquez dessus et configurez un mot de passe d’au moins 9 caractères.
Si votre administrateur a activé l’authentification à deux facteurs, vous serez invité à la configurer pour votre compte.
Exigences relatives au mot de passe
Le mot de passe d’un compte utilisateur doit comporter au moins 9 caractères. La complexité des mots de passe est également vérifiée et les mots de passe sont classés dans les catégories suivantes :
- Faible
- Moyen
- Fort
Vous ne pouvez pas enregistrer un mot de passe faible, même s’il contient 9 caractères ou plus. Les mots de passe qui contiennent le nom de l’utilisateur, l’identifiant, l’adresse e-mail de l’utilisateur ou le nom du client auquel le compte utilisateur appartient sont toujours considérés comme faibles. La plupart des mots de passe courants sont également considérés comme faibles.
Pour renforcer un mot de passe, ajoutez-lui des caractères. L’utilisation de différents types de caractères (chiffres, majuscules, minuscules et caractères spéciaux) n’est pas obligatoire, mais permet d’obtenir des mots de passe plus forts, mais aussi plus courts.
Authentification à deux facteurs
L’authentification à deux facteurs vous protège davantage contre l’accès non autorisé à votre compte. Lorsque l’authentification à deux facteurs est configurée, vous devez saisir votre mot de passe (premier facteur) et un code unique (second facteur) pour vous connecter à la console Cyber Protect. Le code unique est généré par une application spéciale qui doit être installée sur votre téléphone mobile ou un autre terminal vous appartenant. Même si quelqu’un découvre votre identifiant et votre mot de passe, il ne pourra pas se connecter à votre compte sans avoir accès à le terminal qui applique le second facteur.
Configurer l’authentification à deux facteurs pour votre compte
Vous devez configurer l’authentification à deux facteurs pour votre compte si l’administrateur l’a activée pour votre organisation. Si l’administrateur active l’authentification à deux facteurs alors que vous êtes connecté à la console Cyber Protect, vous devrez la configurer à l’expiration de votre session actuelle.
Prérequis
L’authentification à deux facteurs est activée pour votre organisation par un administrateur.
Étapes de configuration
- Installez une application d’authentification sur votre terminal mobile. Exemples d’applications d’authentification :
- Twilio Authy
- Microsoft Authenticator
- Google Authenticator
- Scannez le QR code à l’aide de votre application d’authentification, puis saisissez le code à 6 chiffres affiché dans l’application d’authentification, dans la fenêtre Configurer l’authentification à deux facteurs.
- Cliquez sur Suivant.
Les instructions qui concernent la restauration de l’accès à votre compte s’affichent. Elles pourront vous être utiles si vous perdez votre terminal avec authentification à deux facteurs ou si vous désinstallez l’application d’authentification.
- Enregistrez ou imprimez le fichier PDF.
Remarque : Veillez à enregistrer le fichier PDF dans un endroit sûr ou à l’imprimer pour vous y reporter ultérieurement. C’est la meilleure façon de restaurer l’accès.
- Retournez à la page de connexion de la console Cyber Protect et saisissez le code généré.
- Un code unique est valable 30 secondes. Si vous attendez plus de 30 secondes, utilisez le code généré juste après.
Lors de votre prochaine connexion, vous pourrez cocher la case Faire confiance à ce navigateur. Dans ce cas, le code ne sera pas requis lors des connexions suivantes avec ce navigateur sur cet ordinateur.
Remarque : Nous vous recommandons de ne pas cocher cette case. Sinon, vous perdrez l’accès à l’authentification à deux facteurs pour votre compte.
Restaurer l’authentification à deux facteurs sur un nouveau terminal
Si vous avez accès à l’application d’authentification sur mobile configurée précédemment :
- Installez une application d’authentification sur votre nouveau terminal.
- Utilisez le fichier PDF que vous avez enregistré lorsque vous avez configuré l’authentification à deux facteurs sur votre terminal. Ce fichier contient le code à 32 chiffres que vous devez saisir dans l’application d’authentification pour réassocier cette application à votre compte Acronis.
Important : Si le code ne fonctionne pas, veillez à ce que l’heure dans l’application d’authentification pour mobile soit synchronisée avec votre terminal.
Si vous n’avez pas enregistré le fichier PDF pendant l’installation :
- Cliquez sur Réinitialiser l’authentification à deux facteurs, puis saisissez le mot de passe à usage unique dans l’application d’authentification sur mobile.
- Suivez les instructions affichées à l’écran.
Si vous n’avez pas accès à l’application d’authentification sur mobile configurée précédemment :
- Prenez un nouveau terminal mobile.
- Utilisez le fichier PDF stocké pour associer un nouveau terminal (le nom par défaut du fichier est cyberprotect-2fa-backupcode.pdf).
- Restaurez l’accès à votre compte depuis la sauvegarde. Assurez-vous que les sauvegardes sont prises en charge par votre application mobile.
- Ouvrez l’application dans le même compte, depuis un autre terminal mobile s’il est pris en charge par l’application.
Accès au service de sauvegarde Cyber Protection
Une fois que vous avez activé votre compte, vous pouvez accéder au service Cyber Protection en vous connectant à la console Cyber Protect ou via le portail de gestion.
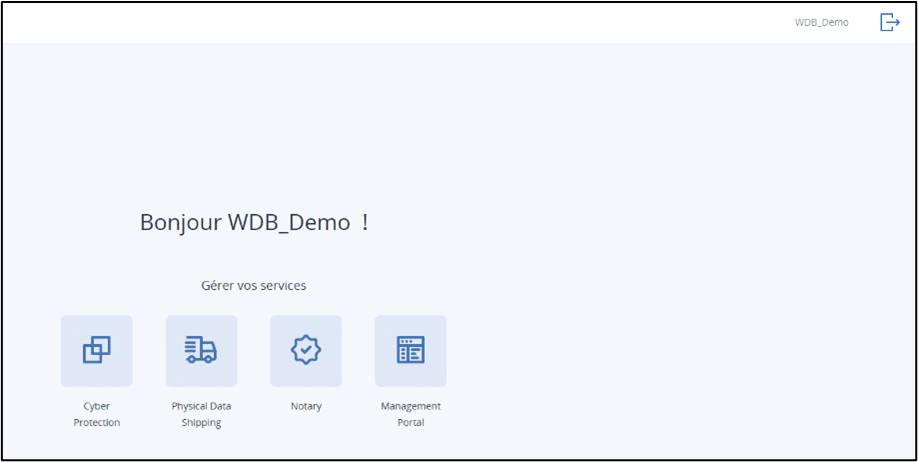
Connexion à la console
- Allez sur la page de connexion au service de sauvegarde Cyber Protection.
- Saisissez votre identifiant, puis cliquez sur Suivant.
- Saisissez votre mot de passe, puis cliquez sur Suivant.
- [Si vous utilisez plusieurs services Cyber Protect Cloud] Cliquez sur Cyber Protection.
- Les utilisateurs ayant uniquement accès au service Cyber Protection se connectent directement à la console de service Cyber Protect.
- Si le service Cyber Protection n’est pas le seul service auquel vous pouvez accéder, vous pouvez passer d’un service à l’autre en cliquant sur l’icône
 dans l’angle supérieur droit. Les administrateurs peuvent également se servir de cette icône pour accéder au portail de gestion.
dans l’angle supérieur droit. Les administrateurs peuvent également se servir de cette icône pour accéder au portail de gestion.
Vous pouvez modifier la langue de l’interface Web en cliquant sur l’icône de compte dans l’angle supérieur droit.
Accès via le portail de gestion
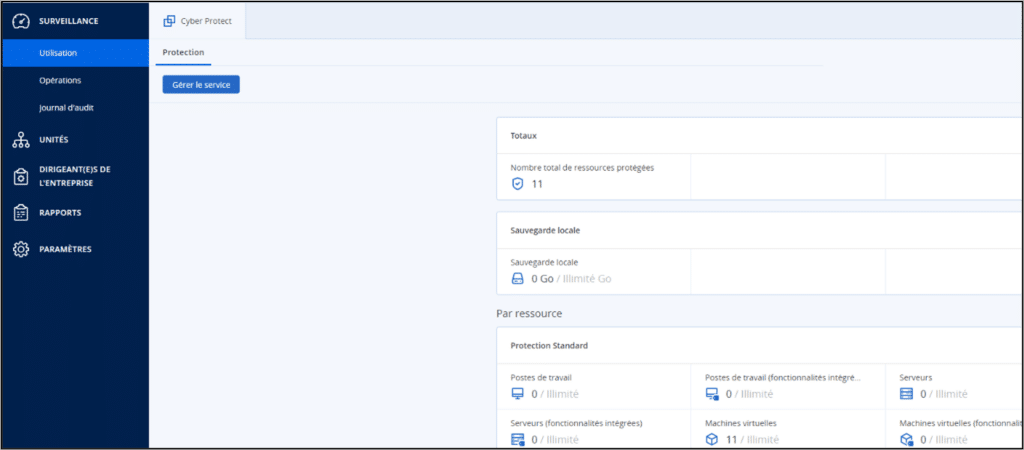
- Dans le portail de gestion, accédez à Surveillance > Utilisation.
- Sous Cyber Protect, sélectionnez Protection, puis cliquez sur Gérer le service.(Vous pouvez aussi sélectionner un client sous Clients, puis cliquer sur Gérer le service. Vous serez alors redirigé vers la console Cyber Protect).
Important : Si le client est en mode de gestion Libre-service, vous ne pouvez pas gérer les services à sa place. Seuls les administrateurs clients peuvent modifier le mode client et sélectionner Géré par le fournisseur de services, puis gérer les services.
Réinitialiser son mot de passe
- Allez sur la page de connexion au service Cyber Protection.
- Saisissez votre identifiant, puis cliquez sur Suivant.
- Cliquez sur Mot de passe oublié ?
- Confirmez que vous souhaitez obtenir plus d’instructions en cliquant sur Envoyer.
- Suivez les instructions contenues dans l’e-mail que vous avez reçu.
- Configurez votre nouveau mot de passe.
Navigateurs Web pris en charge
- Google Chrome 29 ou version ultérieure
- Mozilla Firefox 23 ou version ultérieure
- Opera 16 ou version ultérieure
- Microsoft Edge 25 ou version ultérieure
- Safari 8 ou version ultérieure (systèmes macOS et iOS)