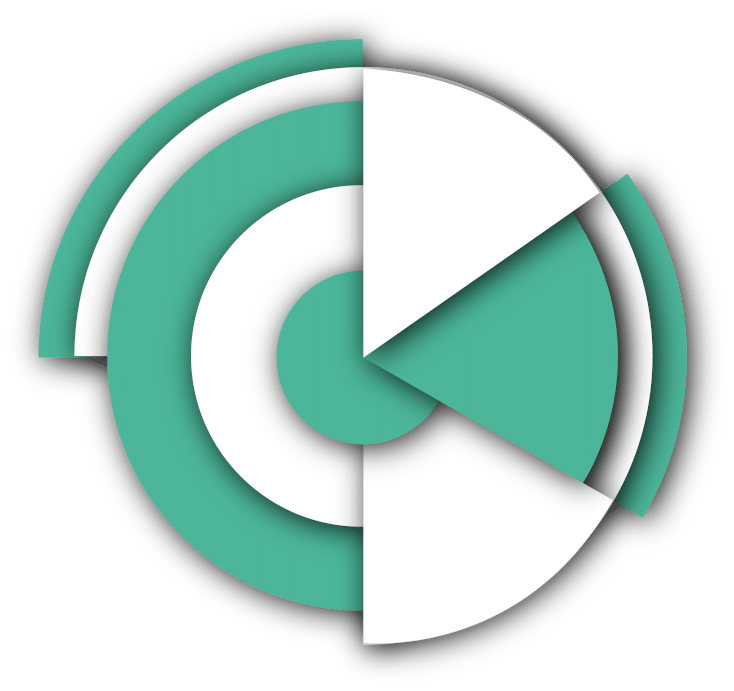Décrivez votre besoin ou parcourez notre base de connaissances.
La console WeDoBack
Cet article se rapporte à la version WeDoBack fournie dans les offres commerciales :
- SMART / INTÉGRAL
- IMMUABLE
- PLAN DE REPRISE D’ACTIVITÉ (PRA), ou
- PLAN DE CONTINUITÉ D’ACTIVITÉ (PCA).
La console de gestion Web est accessible depuis l’URL https://console.wedoback.net.
Après avoir ouvert la page d’accueil de la console, connectez-vous à votre compte WeDoBack.
Dans la console WeDoBack, vous pouvez gérer les ressources et les plans, modifier les paramètres de protection, configurer des rapports ou examiner votre stockage des sauvegardes.
La console WDB vous donne accès à des services ou fonctionnalités supplémentaires, comme File Sync & Share ou la protection contre les virus et les malwares, la gestion des correctifs, le contrôle des terminaux et l’évaluation des vulnérabilités. Le type et le nombre de ces services varient selon l’offre WDB que vous avez souscrite.
Pour afficher le tableau de bord qui vous fournit les informations les plus importantes concernant votre protection, accédez à Surveillance > Vue d’ensemble.
Selon vos autorisations d’accès, vous pouvez gérer la protection d’un ou plusieurs clients ou unités pour un client. Pour changer le niveau de hiérarchie, utilisez la liste déroulante de votre menu de navigation. Seuls les niveaux auxquels vous avez accès s’affichent. Pour accéder au Portail de gestion, cliquez sur Gérer.
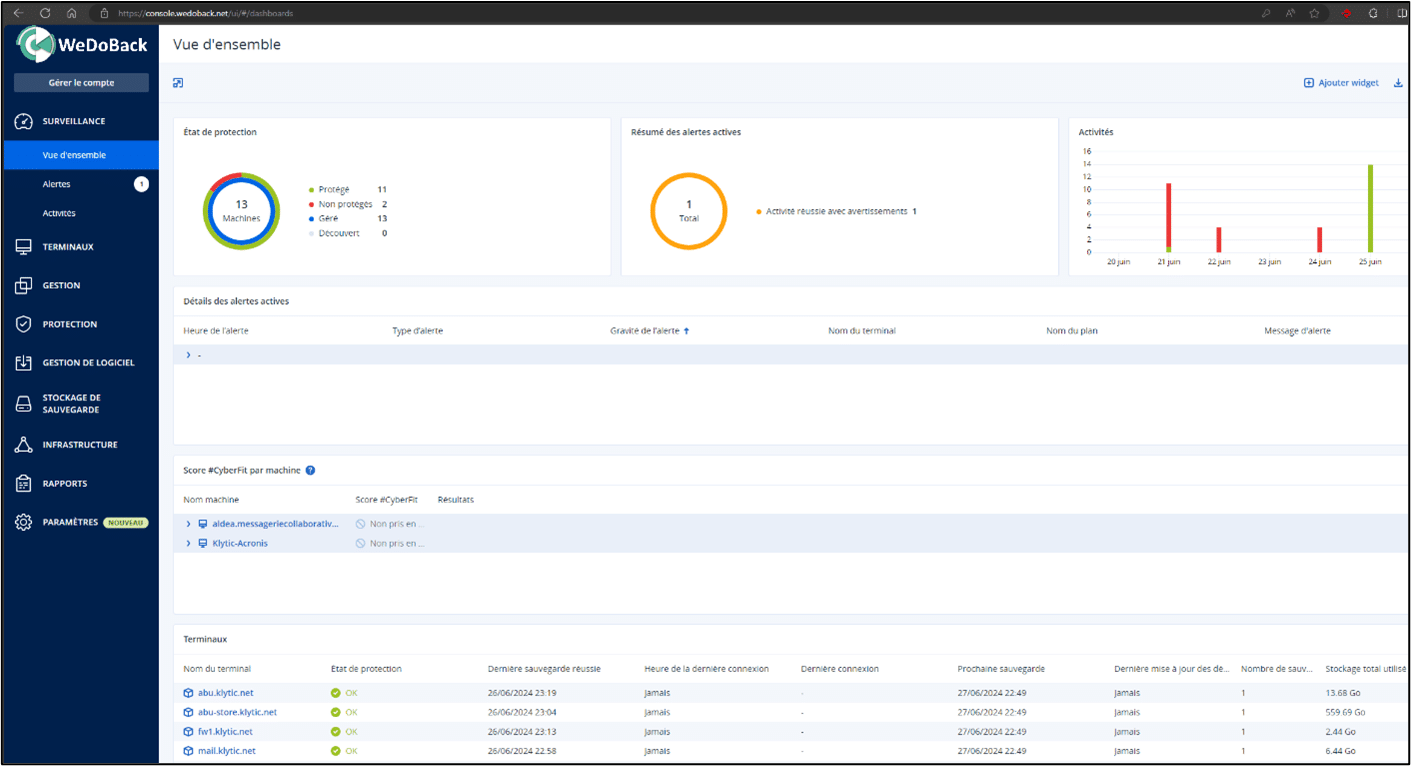
La section Terminaux est disponible en mode d’affichage simple et en mode d’affichage tableau. Pour passer de l’un à l’autre, cliquez sur l’icône correspondante dans l’angle supérieur droit.
Le mode d’affichage simple affiche uniquement quelques ressources.
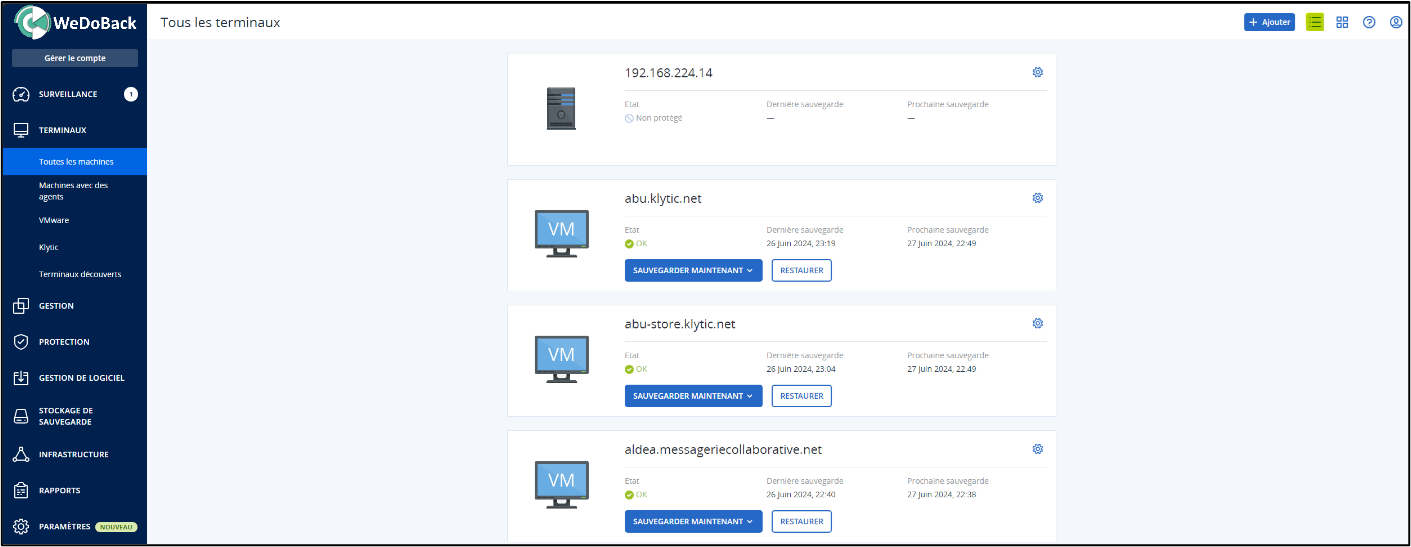
Le mode d’affichage tableau est activé automatiquement lorsque le nombre de ressources devient plus important.
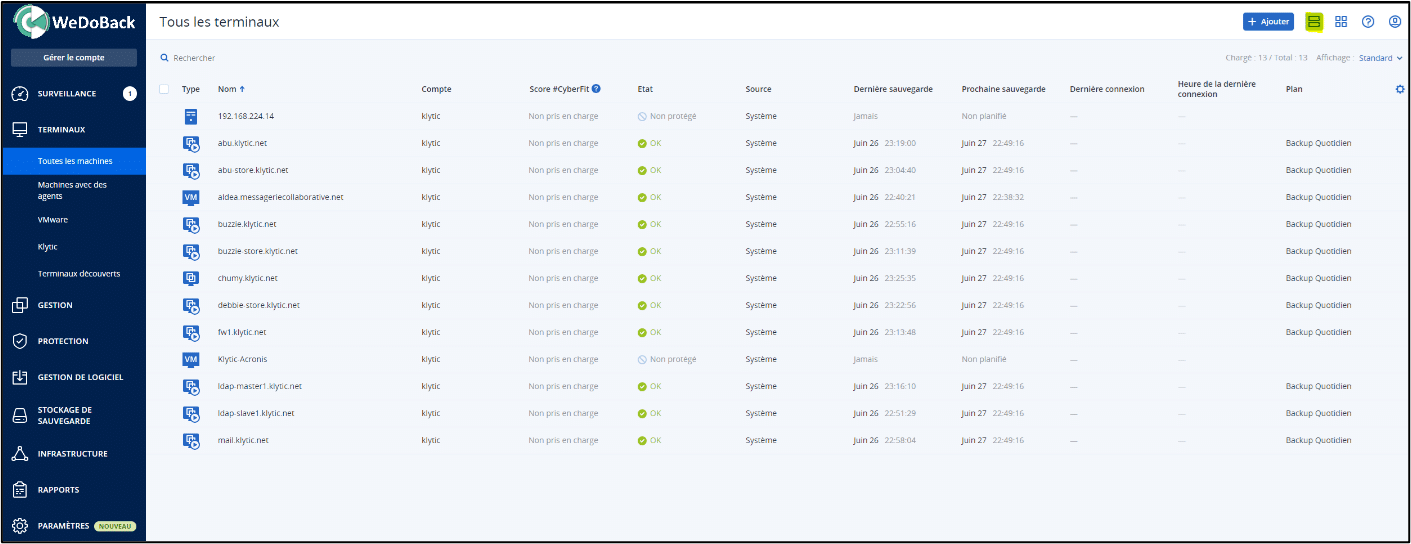
Les deux modes d’affichage donnent accès aux mêmes fonctionnalités et aux mêmes opérations. Ce document explique comment accéder aux différentes opérations depuis le mode d’affichage tableau.
Lorsqu’une ressource passe en ligne ou hors ligne, un certain temps est nécessaire avant que son état soit modifié dans la console WDB. L’état de la ressource est vérifié toutes les minutes. Si l’agent installé sur l’ordinateur correspondant n’est pas en train de transférer des données, et que cinq vérifications consécutives ne donnent aucun résultat, la ressource apparaît hors ligne. La ressource apparaît à nouveau en ligne lorsqu’elle répond à une vérification d’état ou commence à transférer des données.
Surveillance
L’onglet Surveillance fournit des informations importantes concernant votre niveau de protection actuelle, et comprend les tableaux de bord suivants :
- Vue d’ensemble
- Alertes
- Activités
Tableau de bord Vue d’ensemble
Le tableau de bord Vue d’ensemble fournit un résumé des activités récentes, des alertes et des informations sur l’état de vos sauvegardes.
Les données sont mises à jour toutes les cinq minutes. Les éléments cliquables permettent de faire des recherches sur les problèmes et de les résoudre. Vous pouvez télécharger l’état actuel du tableau de bord ou bien l’envoyer par courrier électronique au format .pdf et/ou .xlsx.
Les informations se présentent sous la forme de tableaux, de diagrammes circulaires, de graphiques à barres, de listes et de cartes proportionnelles.
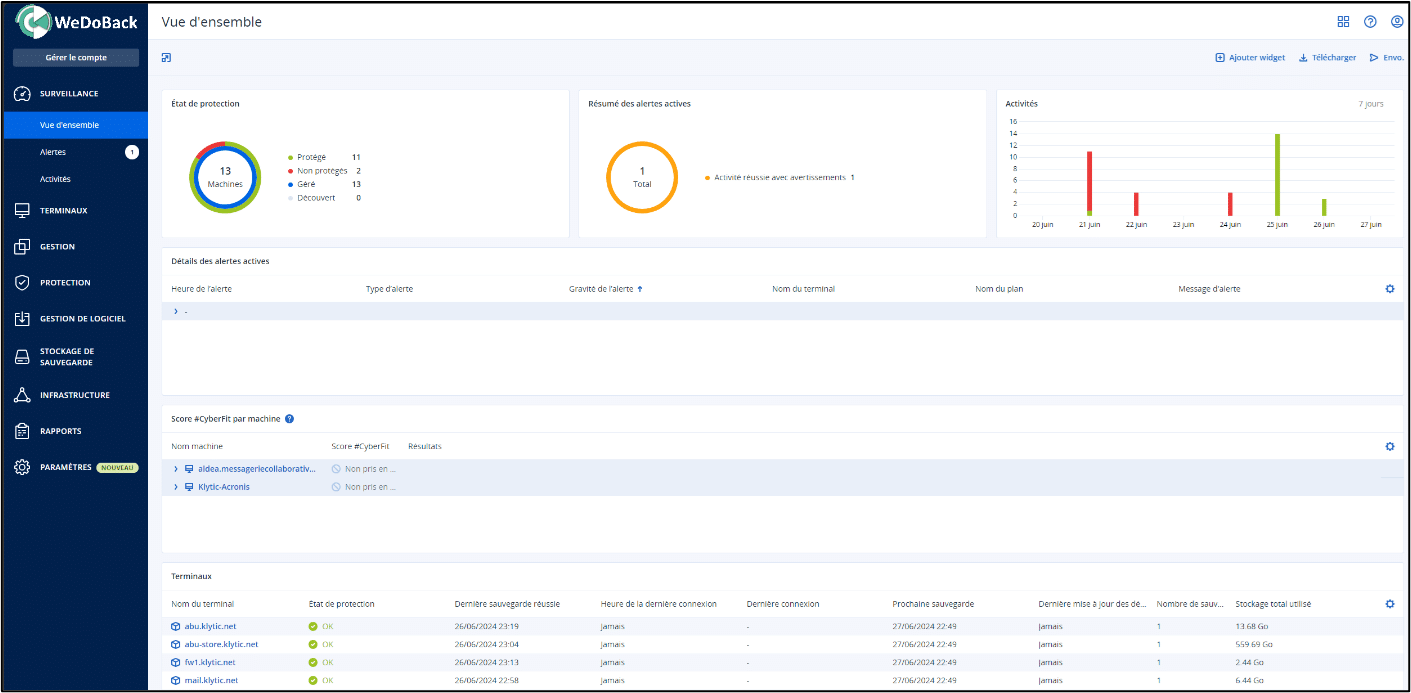
Tableau de bord Alertes
Le tableau de bord des alertes affiche toutes vos alertes actuelles. Les alertes répertoriées sont des alertes critiques ou des erreurs, généralement associées à des tâches telles qu’une sauvegarde ayant échoué pour une raison quelconque. Pour chaque alerte, vous pouvez voir les détails et prendre les
mesures nécessaires pour résoudre le problème.
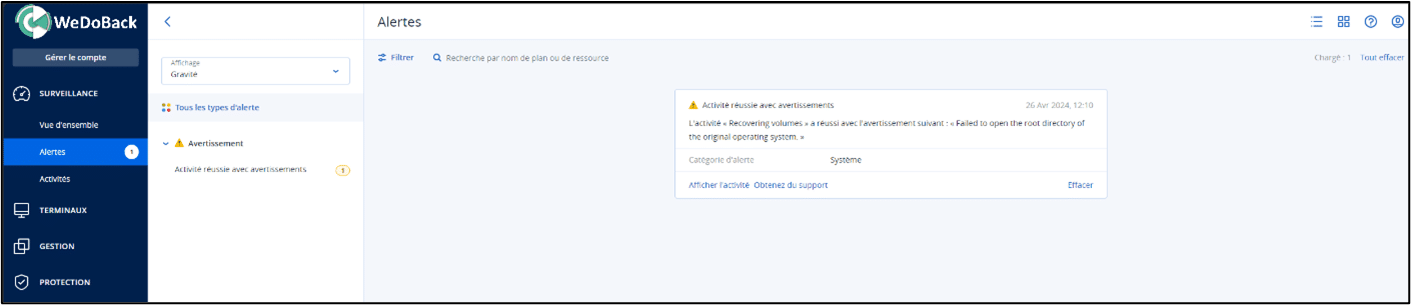
Pour filtrer les alertes dans le tableau de bord
1. Dans la liste déroulante Affichage, sélectionnez l’un des critères suivants :
- Gravité
- Catégorie d’alerte
2. Si vous avez sélectionné Catégorie d’alerte, sélectionnez, dans la liste déroulante Catégorie, la catégorie d’alertes que vous souhaitez visualiser.
3. Si vous souhaitez visualiser toutes les alertes sans les filtrer, cliquez sur Tous les types d’alerte. Vous pouvez effectuer les opérations suivantes dans chaque alerte :
- Accéder au terminal concerné par l’alerte en cliquant sur le lien Terminaux.
- Consulter la section Dépannage de l’alerte et suivre les indications.
- Accéder à la documentation et à l’article de base de connaissances pertinents en cliquant sur Rechercher une solution. La fonctionnalité Rechercher une solution préremplit votre demande avec les détails de l’alerte afin de vous faciliter la tâche.
Pour trier les alertes dans le tableau de bord
Dans le tableau des alertes, cliquez sur le bouton fléché figurant à côté de l’un des noms de colonne suivants :
- Gravité
- Catégorie d’alerte
Si le service Advanced Automation est activé pour votre compte, vous pouvez également créer un ticket auprès du service d’assistance directement à partir de l’alerte.
Tableau de bord Activités
Le tableau de bord Activités offre une vue d’ensemble des activités actuelles et passées liées aux sauvegardes et à la protection des données. Par défaut, la période de rétention est de 90 jours.
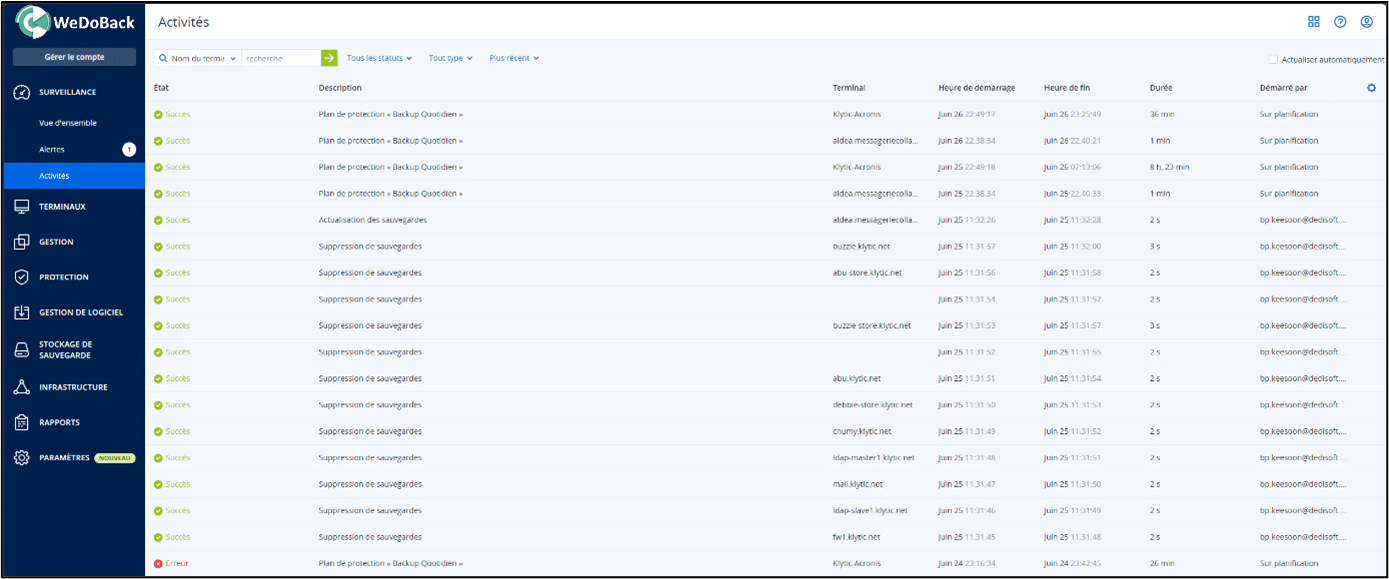
Pour personnaliser la vue du tableau de bord Activités, cliquez sur l’icône en forme d’engrenage, puis sélectionnez les colonnes que vous souhaitez afficher.
Pour consulter la progression des activités en temps réel, sélectionnez la case Actualiser automatiquement. Notez toutefois que l’actualisation fréquente de nombreuses activités a pour effet de dégrader les performances du serveur de gestion.
Vous pouvez effectuer une recherche parmi les activités répertoriées selon les critères suivants :
- Nom du terminal : il s’agit de l’ordinateur sur lequel l’activité est exécutée.
- Démarrée par : il s’agit du compte qui a démarré l’activité.
Vous pouvez également filtrer les activités selon les propriétés suivantes :
- Statut : par exemple, « a réussi », « a échoué », « en cours », « annulée ».
- Type : par exemple, application de plan, suppression de sauvegardes, installation de mises à jour logicielles.
- Heure : par exemple, les activités les plus récentes, les activités des dernières 24 heures ou les activités pendant une période spécifique au sein de la période de rétention par défaut.
Pour en savoir plus à propos d’une activité, sélectionnez l’activité dans la liste, puis, dans le volet Détails de l’activité, cliquez sur Toutes les propriétés.
Terminaux
La section Terminaux présente plusieurs tableaux de bord :
- Tous les terminaux : liste tous les terminaux gérés par WDB, avec des informations telles que l’état de la sauvegarde et les alertes associées.
- Machines avec des agents : liste les machines équipées de l’agent WDB, avec des détails sur leur statut et leurs activités récentes.
- VMware : ce sont les machines virtuelles VMware protégées par WDB et leurs informations associées.
- Machines du client : ce tableau de bord porte le nom du client concerné. Elle liste les machines lui appartenant, avec des détails sur leur statut et leurs activités de sauvegarde.
- Machines non gérées : les machines détectées sur votre réseau mais qui ne sont pas encore gérées par WDB s’affichent ici.
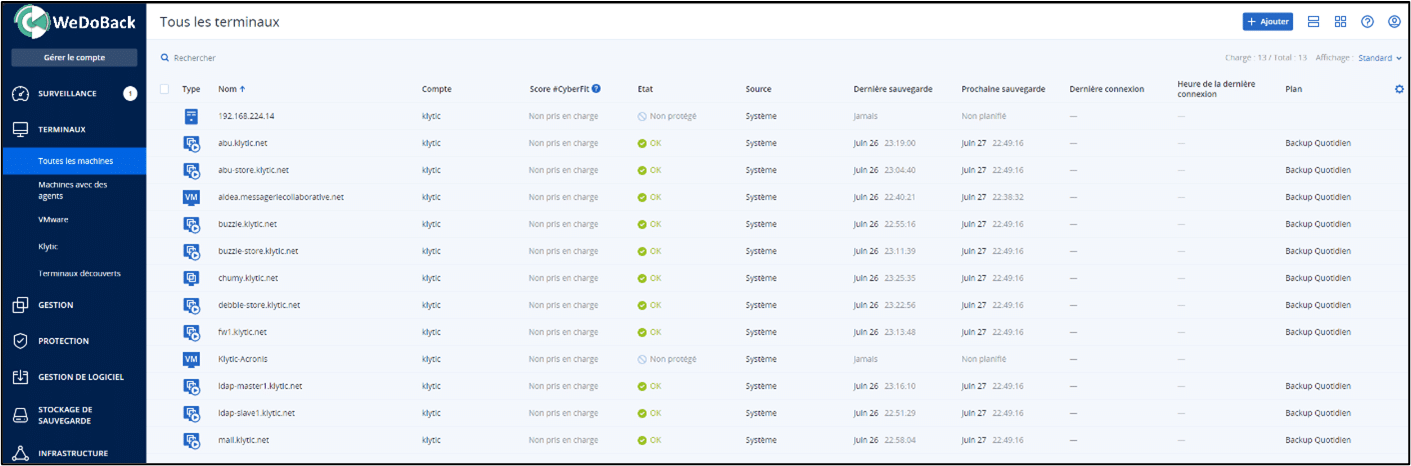
Protection
Les tableaux de bord de la section Protection :
- Carte de l’organisation : c’est une représentation visuelle de votre infrastructure informatique, y compris les terminaux protégés et les risques potentiels.
- Classifieurs de données : permet de configurer des règles pour identifier et protéger les données sensibles sur vos terminaux.
- Règle de flux de données : les règles définies permettent de contrôler le mouvement des données à travers votre réseau et prévenir les fuites potentielles
- Journal d’audit DLP : journal des évènements liés à la prévention des pertes de données, vous permettant d’examiner les activités suspectes.
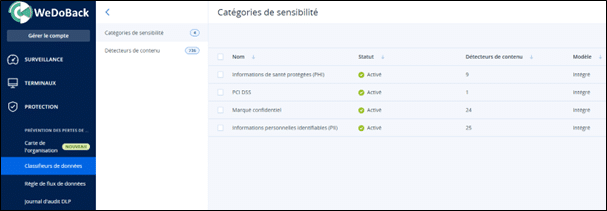
Gestion de logiciel
Le tableau de bord Vulnérabilités de cette section présente, s’il y en a, la liste des vulnérabilités détectées sur vos terminaux, avec des recommandations pour les corriger.
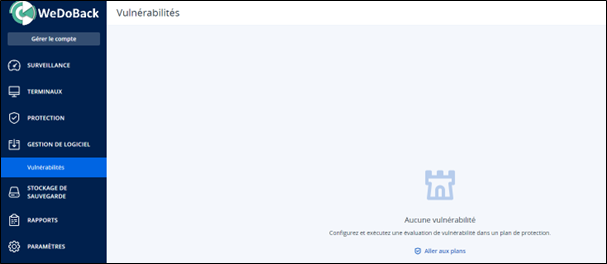
Stockage de sauvegarde
Cette fonctionnalité vous permet de gérer le stockage des sauvegardes effectuées par WDB. Vous pouvez surveiller l’utilisation du stockage et configurer les paramètres de rétention.
En sélectionnant une sauvegarde, le panneau Actions s’ouvre à droite et permet d’en afficher les propriétés :
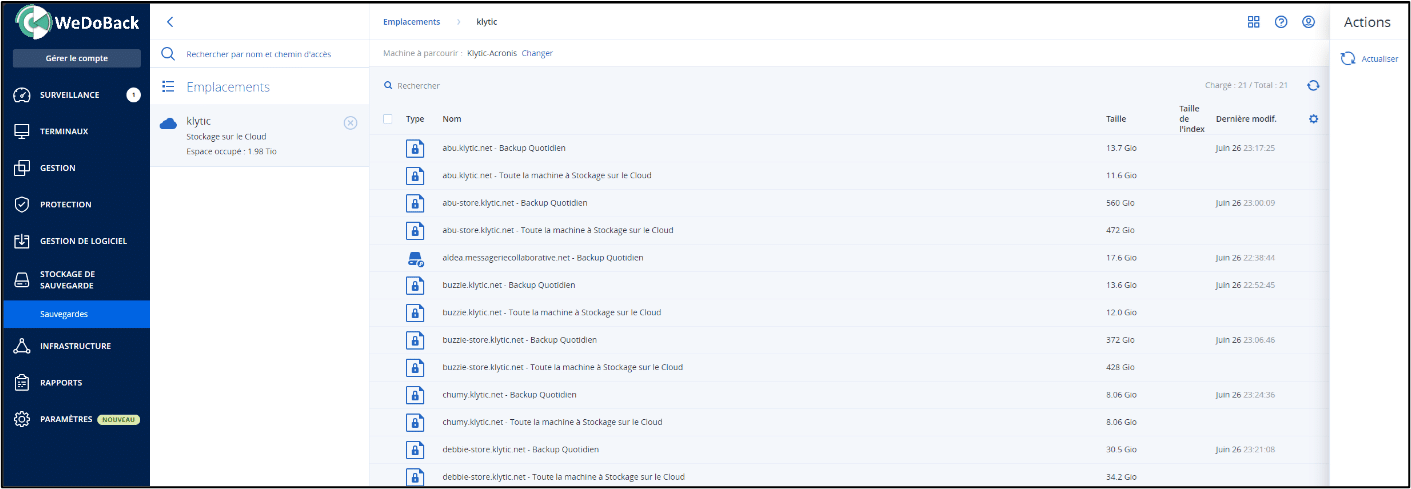
Paramètres
Deux tableaux de bord sont disponibles :
- Agents : vous pouvez configurer les paramètres des agents WDB installés sur vos terminaux, y compris les mises à jour et les politiques de sauvegarde.
- Paramètres système : c’est ici qu’on configure les paramètres globaux du compte WDB, tels que les notifications et les autorisations d’accès.