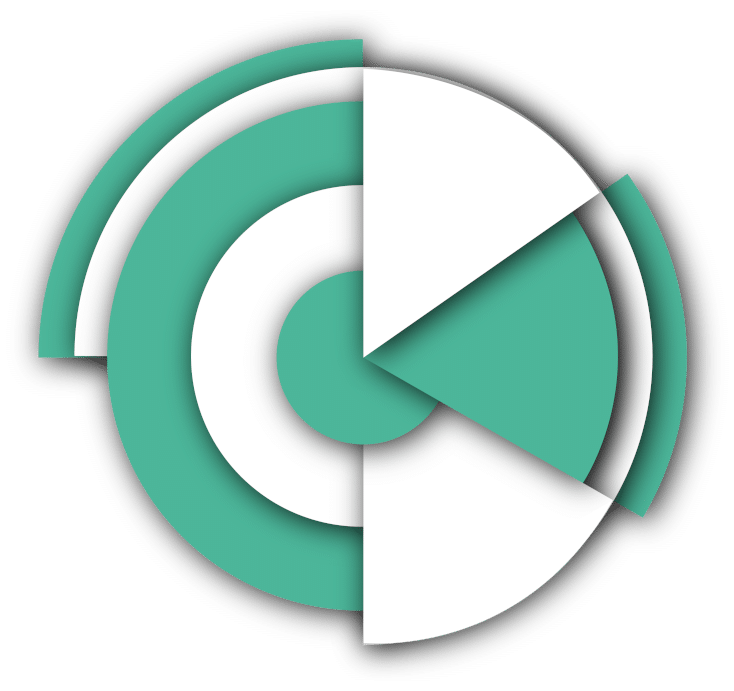Décrivez votre besoin ou parcourez notre base de connaissances.
Prise en main de WDB (SMART)
Cet article est une description de la version WeDoBack fournie dans l’offre SMART. Si vous avez opté pour une offre commerciale différente :
- IMMUABLE
- INTÉGRAL
- PLAN DE REPRISE D’ACTIVITÉ (PRA), ou
- PLAN DE CONTINUITÉ D’ACTIVITÉ (PCA),
retournez à la page d’accueil du Wiki et choisissez l’option correspondante.
Présentation générale de l’interface
Apparence
L’interface est décomposée en quatre grandes parties :
- Onglets
- Onglets ancrés
- Compte
- Assistance
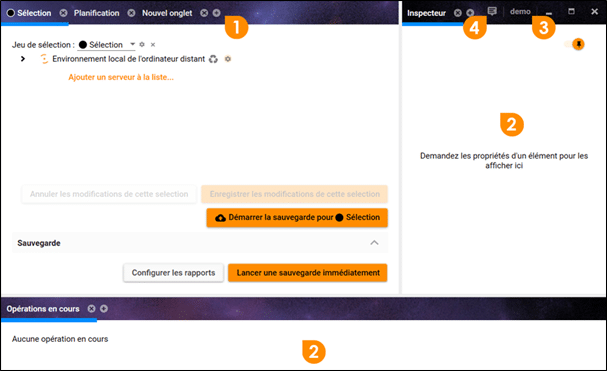
Onglets
Les onglets sont situés dans la partie supérieure de l’interface. Ils vous permettent d’accéder aux différentes fonctionnalités de l’interface. Vous pouvez :
- Déplacer les onglets : cliquez dessus puis déplacez votre souris tout en maintenant cliqué. Une fois relâché, l’onglet reste à sa nouvelle place.
- Supprimer des onglets : Une croix apparait quand vous passez le pointeur de votre souris sur un onglet. Cliquez sur cette croix et l’onglet se ferme.
- Ajouter de nouveaux onglets : cliquez sur le signe + situé à droite dans la liste d’onglets pour ajouter un onglet.
Onglets ancrés
Comme dans un navigateur Internet, vous pouvez « décrocher » des onglets de la fenêtre principale pour les ouvrir dans une fenêtre séparée.
Si vous avez décroché un onglet vous pouvez également l’ancrer sur la fenêtre principale. Lorsque vous l’approchez d’un bord de la fenêtre, des zones sombres apparaissent pour les y ancrer.
Dans la capture d’écran ci-dessus, il y a un onglet « Inspecteur » et un onglet « Opérations en cours » ancrés respectivement à droite et en bas de la fenêtre principale.
Assistance
En cliquant sur cette icône, vous pouvez appeler un menu qui affichera les coordonnées de l’assistance technique et vous permettra de faire un retour sur notre logiciel de sauvegarde.
Compte
Le nom du compte utilisé apparaît dans cette zone. En cliquant dessus vous pourrez avoir accès au menu de compte.
L’inspecteur
L’inspecteur est une fenêtre contextuelle permettant, pour un élément donné, d’obtenir :
- Des informations complémentaires
- Des réglages spécifiques
L’inspecteur peut être ouvert comme une nouvelle fenêtre ou accroché sur un coté de la fenêtre principale (par défaut sur le côté droit).
Ouvrir l’inspecteur
Pour ouvrir l’inspecteur d’un élément, il suffit de cliquer sur la roue crantée située immédiatement à sa droite.
De nombreux types d’éléments peuvent être inspectés :
- Jeu de sélection
- Nœud de sélection (racine, machine, disque, dossier, fichier)
- Plage de planification
- Elément restaurable
Le contenu est alors lié au type d’élément que vous souhaitez inspecter.