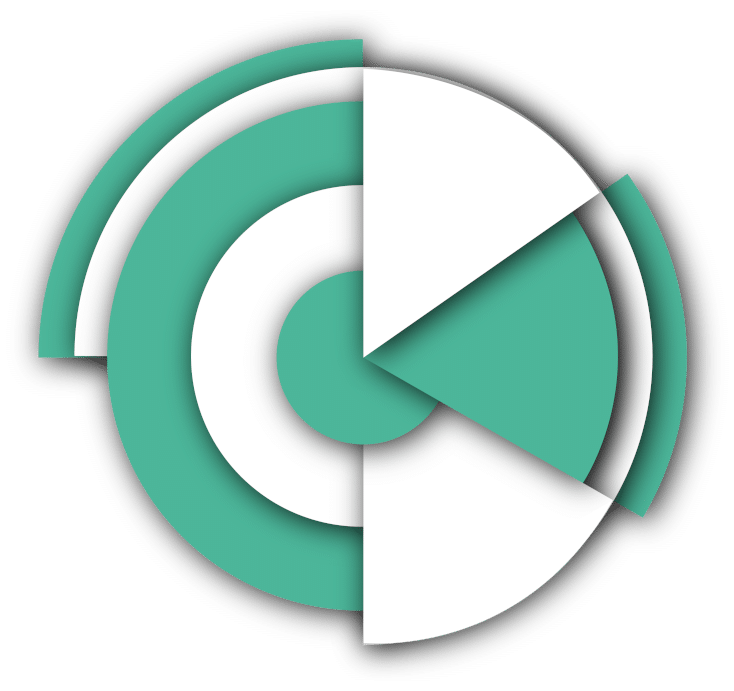Décrivez votre besoin ou parcourez notre base de connaissances.
Restauration (SMART)
Cet article est une description de la version WeDoBack fournie dans l’offre SMART. Si vous avez opté pour une offre commerciale différente :
- IMMUABLE
- INTÉGRAL
- PLAN DE REPRISE D’ACTIVITÉ (PRA), ou
- PLAN DE CONTINUITÉ D’ACTIVITÉ (PCA),
retournez à la page d’accueil du Wiki et choisissez l’option correspondante.
Il existe deux types de restauration :
- Restauration d’un seul fichier
- Restauration d’un ensemble de données (fichiers, dossiers, toutes les données)
Fichier unique
Sélection du fichier
Développez l’arborescence du système de fichiers jusqu’à ce que vous atteigniez le fichier à restaurer.
Cliquez sur la roue dentée située à droite du nom du fichier.
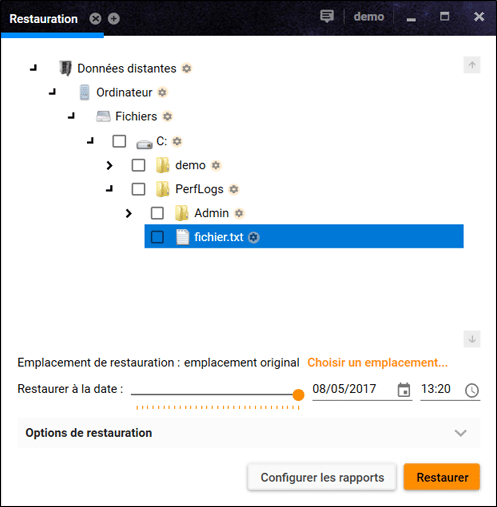
L’inspecteur affiche alors un ensemble d’informations relatives au fichier à restaurer.
Toutes les versions disponibles du fichier à restaurer sont affichées.
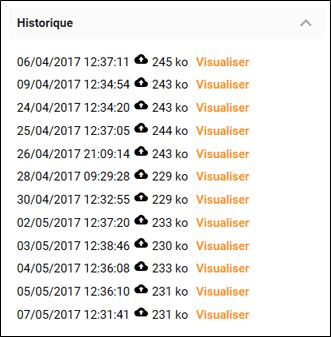
Restaurer
En cliquant sur le bouton « Afficher » situé à droite de la version à restaurer, vous la téléchargez dans un cache et l’ouvrez avec l’application associée.
Votre fichier est maintenant disponible et vous pouvez le sauvegarder à son emplacement d’origine.
Cette opération prend un temps variable en fonction de la taille du fichier et du débit de votre connexion aux serveurs de stockage de données.
Jeu de données
Sélection de données
Développez l’arborescence jusqu’à ce que vous atteigniez les données que vous souhaitez restaurer.
Sélectionnez chaque fichier ou dossier en cliquant sur la case à cocher située à gauche du nom.
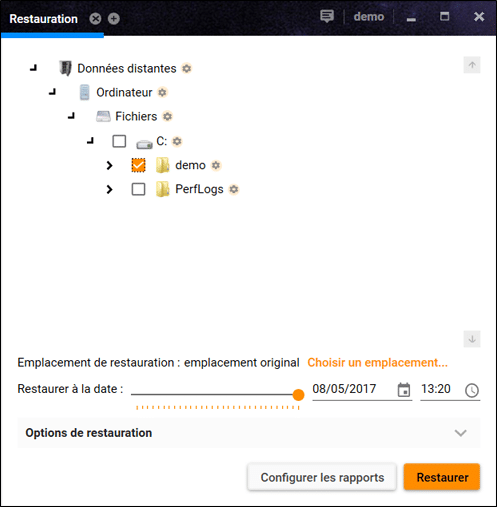
L’affichage des données restaurables est lié à la date de restauration choisie. Si vous avez déjà choisi une date de restauration spécifique, cela peut avoir un impact sur les données qui seront présentées comme restaurables.
Emplacement de la destination
Sous la sélection des données se trouve l’emplacement de restauration.
Par défaut, les données sont restaurées à leur emplacement d’origine.
Si vous souhaitez modifier l’emplacement de destination :
- Cliquez sur « Choisir un emplacement … »
- Développez l’arbre jusqu’à l’emplacement sélectionné
- Cliquez sur l’emplacement choisi pour le sélectionner
- Confirmez en cliquant sur « Sélectionner ce répertoire »
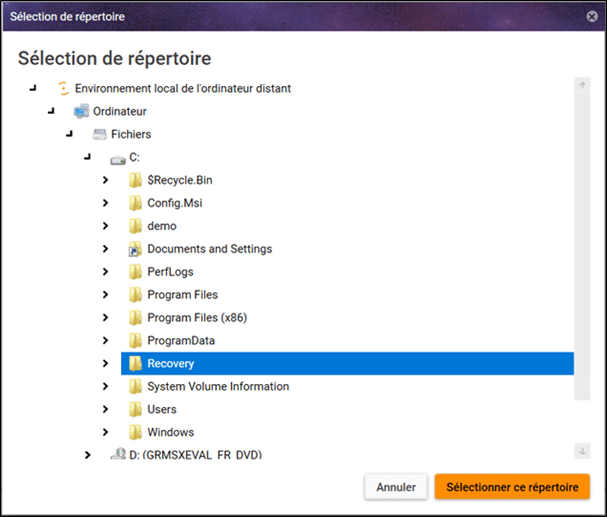
Date des données
Sous l’emplacement de restauration se trouve la date de restauration. Cette date permet de restaurer un fichier tel qu’il était à une date précise.
Par défaut, les données sont restaurées dans leur dernier état connu.
Si vous souhaitez modifier la date cible pour vos données restaurées, vous avez deux options :
- Utiliser la ligne de temps
- Utiliser le calendrier et l’horloge
Utiliser la chronologie :
- Faites défiler la poignée le long du curseur pour atteindre la date souhaitée.
Utiliser le calendrier :
- Cliquez sur le calendrier ou sur la date, puis sélectionnez le jour souhaité.
- Cliquez sur l’horloge ou sur l’heure et choisissez votre heure cible.

Un changement de date affiche l’état des fichiers tel qu’il était à l’heure sélectionnée.
Si un jeu de données est grisé et barré, cela signifie qu’il n’existait pas à la date sélectionnée.
Restauration
Cliquez sur le bouton « Restaurer » et la restauration des données commencera.
Cette opération prend un temps variable en fonction de la taille du fichier et du débit de votre connexion aux serveurs de stockage de données.
Attention à l’état des données ! Les données évoluent dans le temps. L’un des rôles de la solution de sauvegarde est d’historiser ces changements. Cela vous permet de revenir à un état précis des données lorsque vous en avez besoin.
La suppression d’un fichier ou d’un répertoire est un changement d’état, sauvegardé de la même manière que les autres changements.
Par conséquent, un fichier supprimé avant sa sauvegarde et restauré dans sa dernière version ne restaurerait pas le fichier supprimé.
Dans ce cas, il est nécessaire de revenir à une version antérieure du fichier, conformément à vos règles de conservation, si vous souhaitez restaurer une version exploitable.
Cela peut paraître déroutant mais, lors de la restauration d’un répertoire dans son dernier état connu, seuls les fichiers présents lors de la dernière sauvegarde sont restaurés.