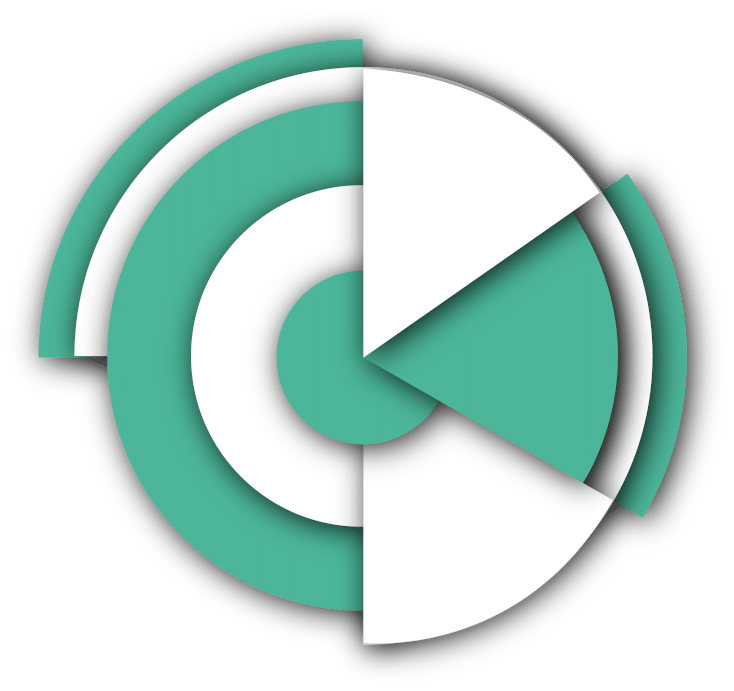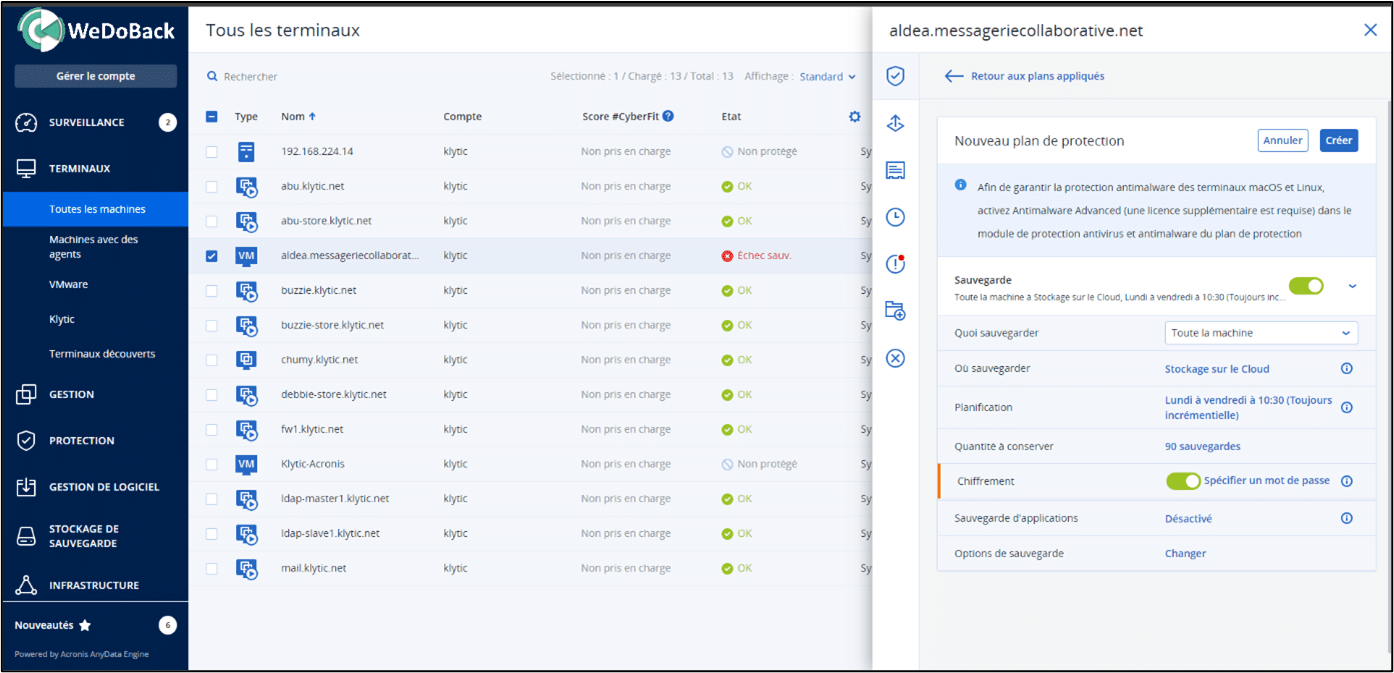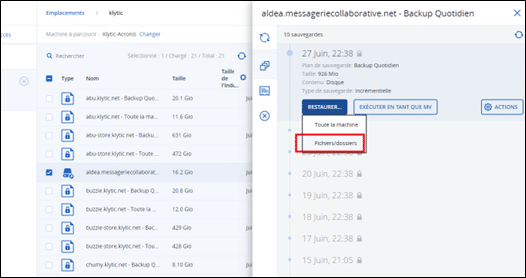Cet article est une description de la version WeDoBack fournie dans les offres commerciales :
- IMMUABLE
- INTÉGRAL
- PLAN DE REPRISE D’ACTIVITÉ (PRA), ou
- PLAN DE CONTINUITÉ D’ACTIVITÉ (PCA).
Si vous avez opté pour l’offre SMART, retournez à la page d’accueil du Wiki et choisissez l’option correspondante.
Plans de protection
Dans l’onglet Gestion > Plans de protection, vous pouvez voir les informations concernant vos plans de protection existants, effectuer des opérations à l’aide de ces plans et créer de nouveaux plans.

Création d’un plan de protection
Vous pouvez créer un plan de protection de l’une des manières suivantes :
- Dans l’onglet Terminaux. Sélectionnez une ou plusieurs ressources à protéger, puis créez un plan de protection pour ces charges.
2. Dans l’onglet Gestion > Plans de protection. Créez un plan de protection, puis sélectionnez une ou plusieurs ressources auxquelles l’appliquer.
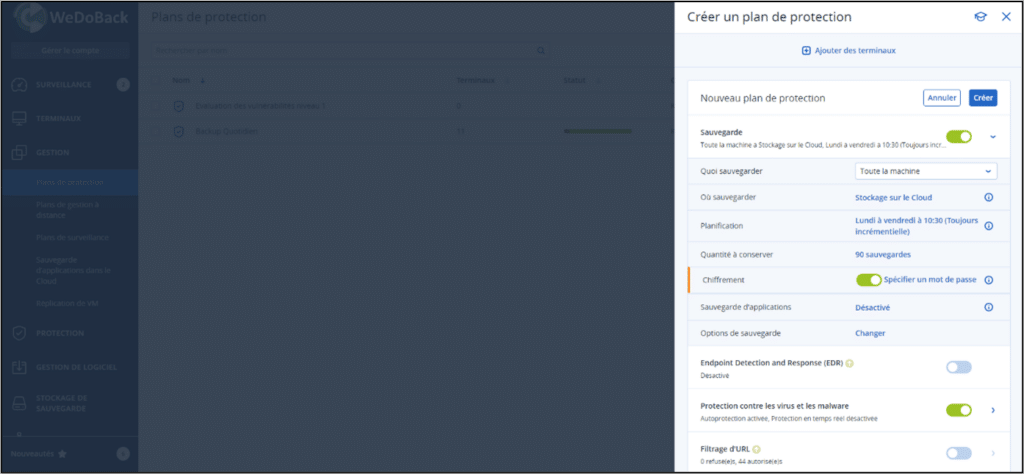
Lorsque vous créez un plan de protection, seuls les modules applicables à votre type de ressource sont affichés.
Vous pouvez appliquer un plan de protection à plusieurs ressources. Vous pouvez également appliquer plusieurs plans de protection à la même ressource.
Par l’onglet Terminaux
- Dans la console Cyber Protect, accédez à Terminaux > Tous les terminaux.
- Sélectionnez les ressources que vous souhaitez protéger, puis cliquez sur Protection.
- [Si des plans sont déjà appliqués] Cliquez sur Ajouter un plan.
- Cliquez sur Création d’un plan > Protection.
- Le tableau de bord du plan de protection s’ouvre.
- [Facultatif] Pour renommer le plan de protection, cliquez sur l’icône en forme de crayon, puis saisissez le nouveau nom.
- [Facultatif] Pour activer ou désactiver un module du plan, utilisez l’interrupteur à côté du nom du module.
- [Facultatif] Pour configurer un module, cliquez dessus pour l’agrandir, puis modifiez les paramètres selon vos besoins.
- Lorsque vous avez terminé, cliquez sur Créer.
Remarque : Pour créer un plan de protection avec chiffrement, spécifiez un mot de passe de chiffrement. Tout en gardant un chiffrement difficile à déchiffrer, évitez certains caractères spéciaux comme « <, >, {, }, etc. ». Le chiffrement étant requis en cas de restauration, s’il est composé de trop de caractères spéciaux, il sera très complexe à saisir. Et sans chiffrement exact, il sera impossible de lancer la restauration.
Par Gestion > Plans de protection
- Dans la console Cyber Protect, accédez à Gestion > Plans de protection.
- Cliquez sur Création d’un plan.
- Le modèle de plan de protection s’ouvre.
- [Facultatif] Pour renommer le plan de protection, cliquez sur l’icône en forme de crayon, puis saisissez le nouveau nom.
- [Facultatif] Pour activer ou désactiver un module du plan, utilisez l’interrupteur à côté du nom du module.
- [Facultatif] Pour configurer un module, cliquez dessus pour l’agrandir, puis modifiez les paramètres selon vos besoins.
- [Facultatif] Pour sélectionner les ressources auxquelles appliquer le plan, cliquez sur Ajouter des terminaux.
Remarque : Vous pouvez créer un plan sans l’appliquer à une ressource. Vous pouvez ajouter des ressources ultérieurement en modifiant le plan.
8. Lorsque vous avez terminé, cliquez sur Créer.
Remarque : Pour créer un plan de protection avec chiffrement, spécifiez un mot de passe de chiffrement.
Pour exécuter un module à la demande (Sauvegarde, Protection contre les virus et les malwares, Évaluation des vulnérabilités, Gestion des correctifs ou Carte de la protection des données), cliquez sur Exécuter maintenant.
Actions avec plans de protection
Après avoir créé un plan de protection, vous pouvez l’utiliser pour exécuter les opérations suivantes :
- Appliquer un plan à une ressource ou à un groupe de terminaux
- Renommer le plan
- Modifier un plan
- Vous pouvez activer et désactiver les modules d’un plan, et modifier ses paramètres.
- Activer ou désactiver un plan
- Un plan désactivé ne sera pas exécuté sur les ressources auxquelles il est appliqué.
- Cette action est utile pour les administrateurs qui prévoient de protéger ultérieurement la même ressource avec le même plan. Le plan n’est pas révoqué de la ressource et vous pouvez restaurer la protection en réactivant le plan.
- Révoquer un plan d’une ressource
- Un plan révoqué n’est plus appliqué à la ressource.
- Cette action est utile pour les administrateurs qui n’ont pas besoin de protéger rapidement la même ressource avec le même plan. Pour restaurer la protection d’un plan révoqué, vous devez connaître le nom de ce plan, le sélectionner dans la liste des plans disponibles et le réappliquer à la ressource correspondante.
- Arrêter un plan
- Cette action arrête toutes les opérations de sauvegarde en cours d’exécution sur toutes les ressources auxquelles le plan est appliqué. Les sauvegardes redémarrent en fonction de la planification du plan.
- L’analyse antimalware n’est pas concernée par cette action et se poursuit conformément à la configuration de la planification.
- Cloner un plan
- Vous pouvez créer une copie exacte d’un plan existant. Le nouveau plan n’est affecté à aucune ressource.
- Exporter et importer un plan
- Vous pouvez exporter un plan sous forme de fichier JSON que vous pourrez réimporter ultérieurement. Par conséquent, vous n’avez pas besoin de créer un nouveau plan manuellement et de configurer ses paramètres.
- Vérifier les détails d’un plan.
- Vérifiez les activités et les alertes relatives à un plan.
- Supprimer un plan
- Cliquez avec le bouton droit de la souris sur l’appliance virtuelle, puis cliquez sur Supprimer du disque. Confirmez votre choix.
- [Facultatif] [Si vous n’envisagez pas de réutiliser cette appliance] Dans la console Cyber Protect, accédez à Stockage de sauvegarde > Emplacements, puis supprimez l’emplacement correspondant au stockage attaché localement.
Restauration de sauvegardes
Restauration d’un serveur Windows avec Cyber Protect
Une fois votre sauvegarde exécutée, vous la verrez dans la liste des sauvegardes de la console. Pour afficher les options de récupération et de restauration, procédez comme suit :
- Sélectionnez un emplacement de stockage, puis la sauvegarde, et vous verrez les options de récupération.
- Vous pouvez sélectionner une machine dans la liste des périphériques et cliquer sur « Récupération ».
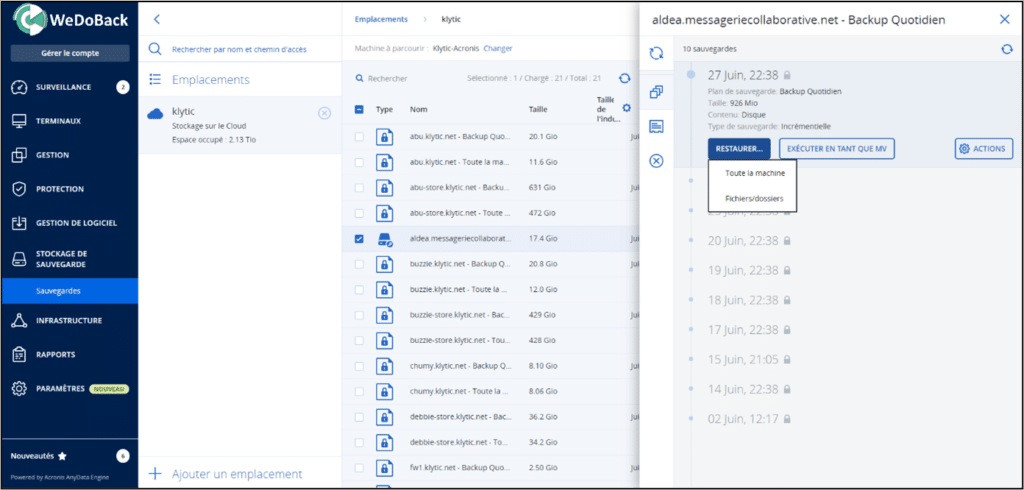
Récupération de l’ensemble de la machine
- Si votre machine cible est opérationnelle, sélectionnez « Machine entière », sélectionnez toutes les options nécessaires, puis cliquez sur « Démarrer la récupération ».
- Si votre machine cible est vide, c’est-à-dire sans système d’exploitation, démarrez-la avec Acronis Bootable Media et procédez à la récupération.
- Vous pouvez également effectuer une restauration sur une nouvelle machine virtuelle (VM) ou remplacer la VM existante.
Récupération partielle
- Cliquez sur « Récupération » et sélectionnez « Fichiers/Dossiers ».
- Parcourez et sélectionnez le lecteur, le dossier ou le fichier que vous souhaitez récupérer.
- Cliquez sur « Récupérer » pour restaurer le fichier sur la machine d’origine ou sur « Télécharger » pour télécharger un fichier via votre navigateur.