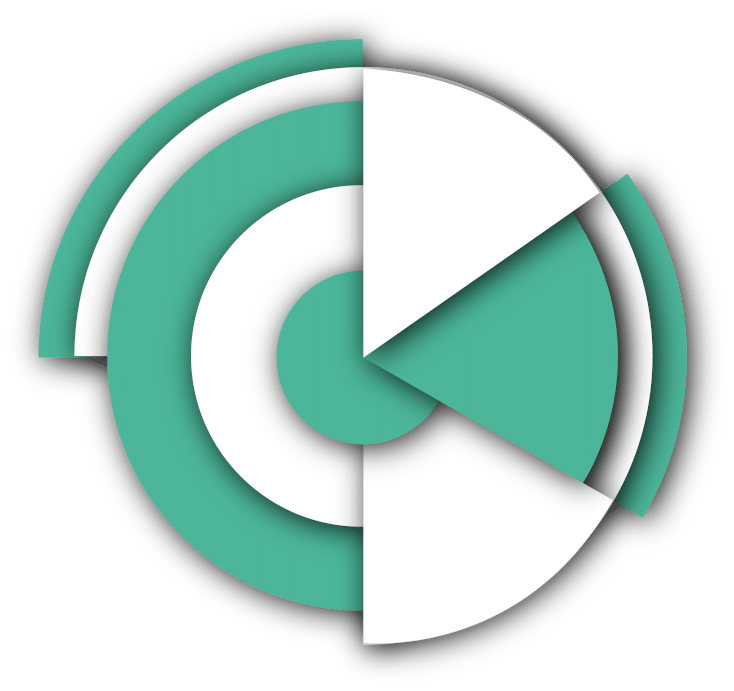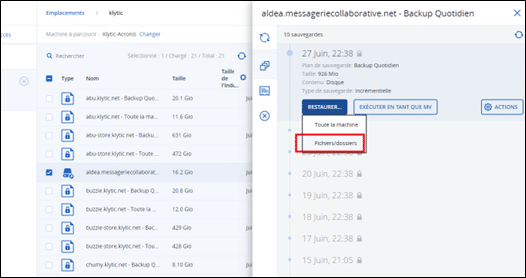Décrivez votre besoin ou parcourez notre base de connaissances.
Restauration de vos sauvegardes
Cet article se rapporte à la version WeDoBack fournie dans les offres commerciales :
- SMART / IMMUABLE
- INTÉGRAL
- PLAN DE REPRISE D’ACTIVITÉ (PRA), ou
- PLAN DE CONTINUITÉ D’ACTIVITÉ (PCA).
Restauration d’un serveur Windows avec Cyber Protect
Une fois votre sauvegarde exécutée, vous la verrez dans la liste des sauvegardes de la console. Pour afficher les options de récupération et de restauration, procédez comme suit :
- Sélectionnez un emplacement de stockage, puis la sauvegarde, et vous verrez les options de récupération.
- Vous pouvez sélectionner une machine dans la liste des périphériques, puis cliquer sur Récupération.
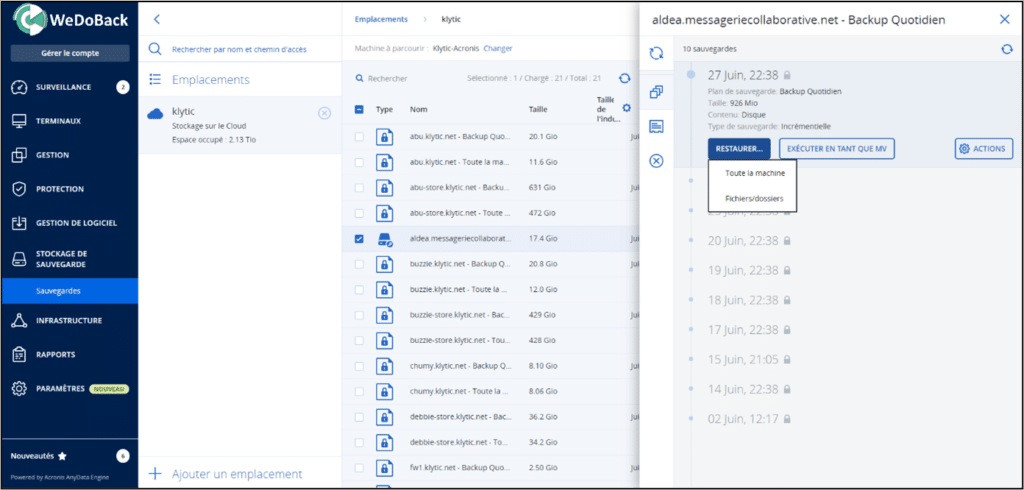
Récupération de l’ensemble de la machine
- Si votre machine cible est opérationnelle, sélectionnez Machine entière, sélectionnez toutes les options nécessaires, puis cliquez sur Démarrer la récupération.
- Si votre machine cible est vide, c’est-à-dire sans système d’exploitation, démarrez-la avec Acronis Bootable Media et procédez à la récupération.
- Vous pouvez également effectuer une restauration sur une nouvelle machine virtuelle (VM) ou remplacer la VM existante.
Récupération partielle
- Cliquez sur Récupération et sélectionnez Fichiers/Dossiers.
- Parcourez la liste et sélectionnez le lecteur, le dossier ou le fichier que vous souhaitez récupérer.
- Cliquez sur Récupérer pour restaurer le fichier sur la machine d’origine ou sur Télécharger pour télécharger un fichier via votre navigateur.
Restauration d’une VM sous Proxmox
Avant de faire la restauration, il faudra créé la VM identique de la machine à restaurer sous Proxmox. Pour connaître les spécifications de la VM, cliquez sur la VM concerné depuis l’onglet Terminaux > Détails.
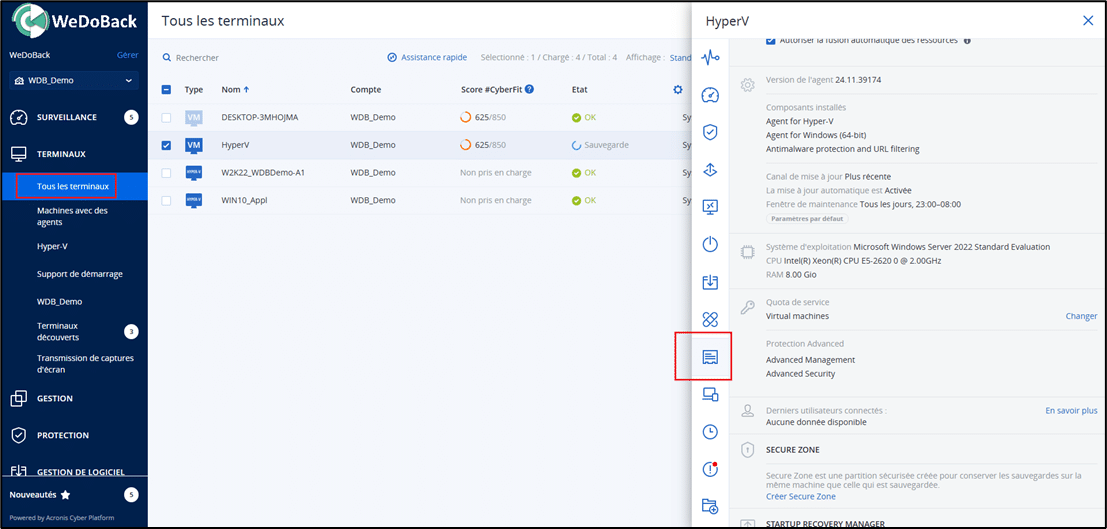
(Note: Pour la mise en place du BIOS, allez dans l’onglet Paramètres avancés du Wiki sous https://wiki.wedoback.net/installation-dun-bios-sous-proxmox/.)
Pour faire la restauration de la VM sous Proxmox, depuis la console WeDoBack, téléchargez l’ISO.
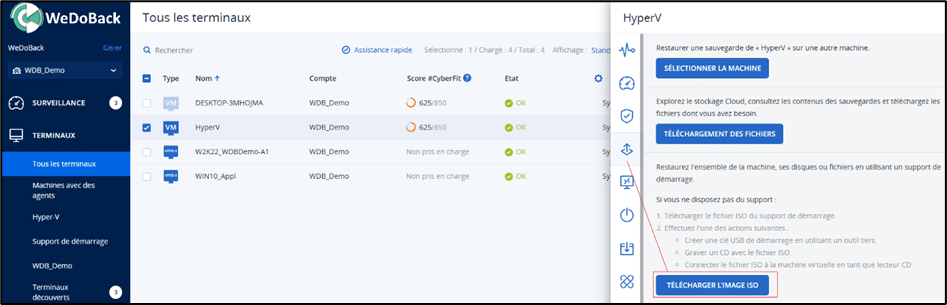
Ensuite, générez le jeton et entrez-le manuellement dans la console Proxmox lors de la restauration.
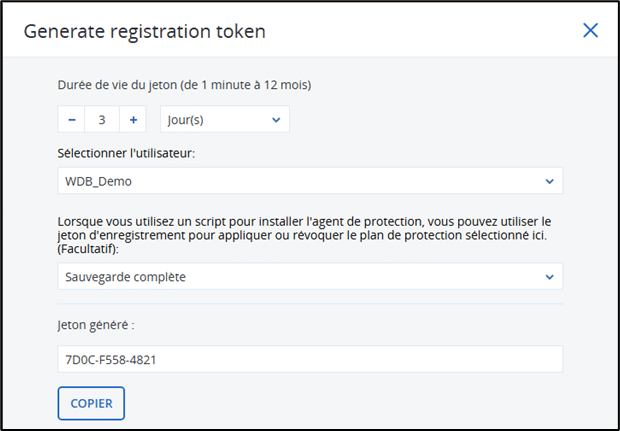
Il faudra aussi configurer votre réseau dans la partie Configure network > Register media pour commencer à paramétrer la restauration de la VM. Ensuite, entrez le jeton d’enregistrement.
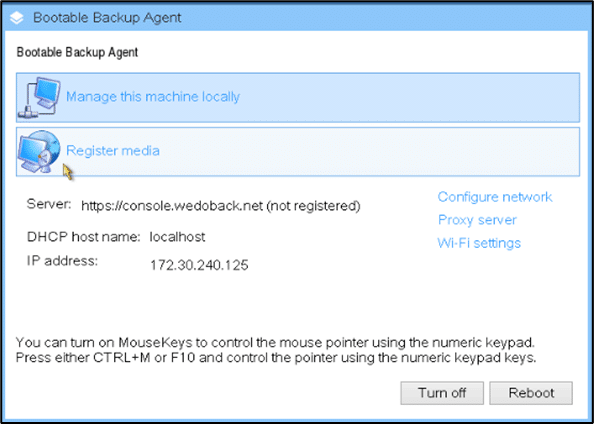
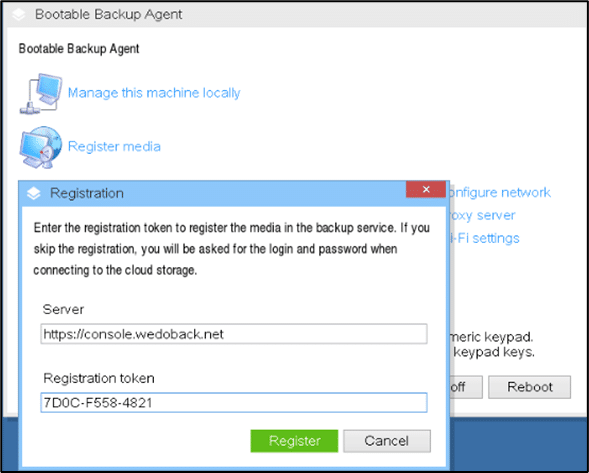
Cliquez sur Recover > Select data.
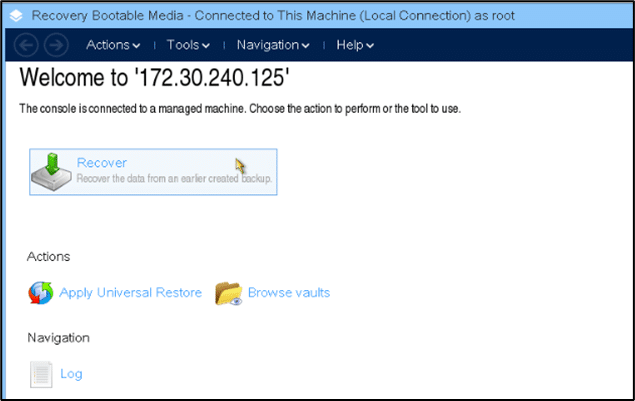
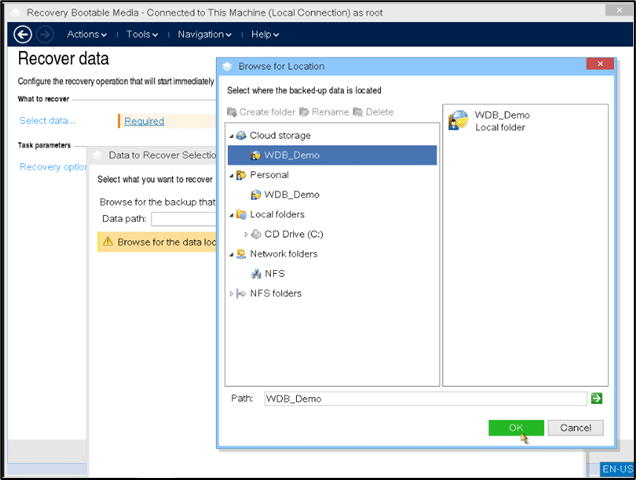
Ici, entrez le mot de passe de chiffrement que vous avez mis lorsque vous avez créé votre plan de protection. Après cela, cliquez sur OK pour passer à l’étape suivant.
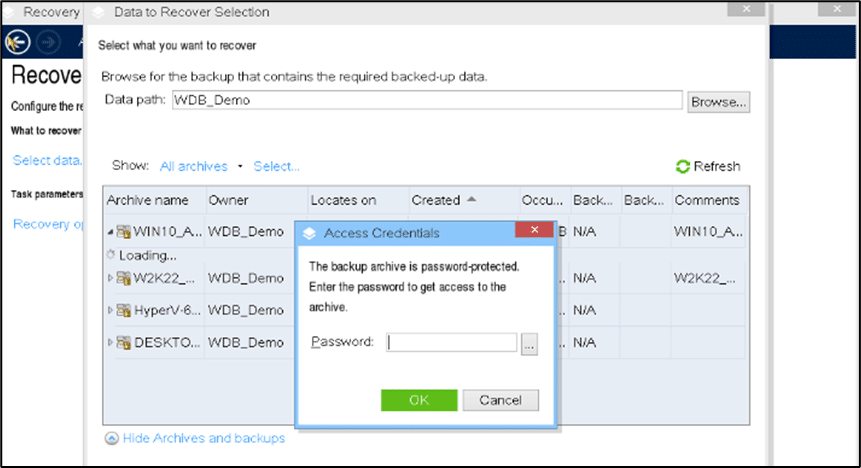
À cette étape, il faudra choisir l’option Disks et non pas Volumes.
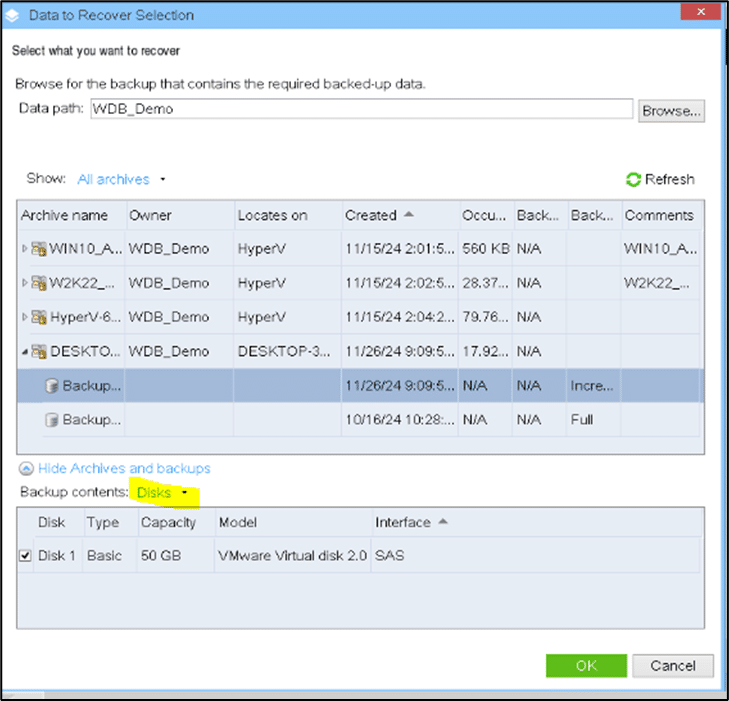
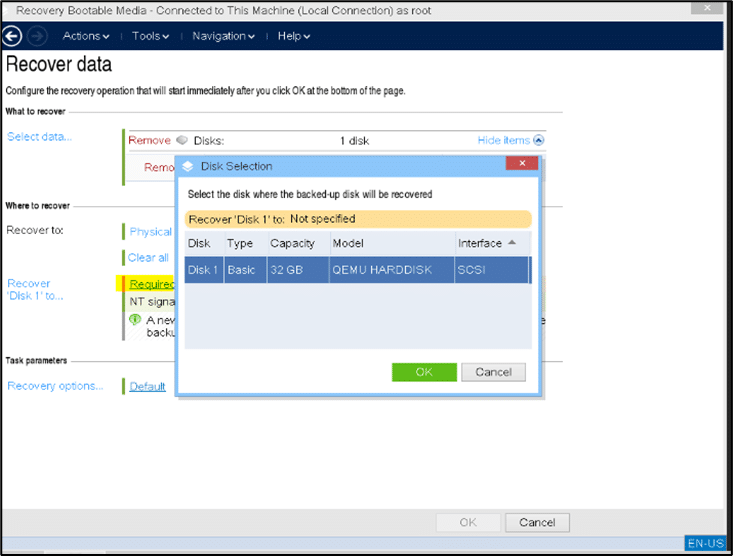
Après avoir sélectionné les différents éléments pour la restauration des données comme indiqué dans les captures d’écran précédentes, cliquez sur OK pour lancer la restauration.
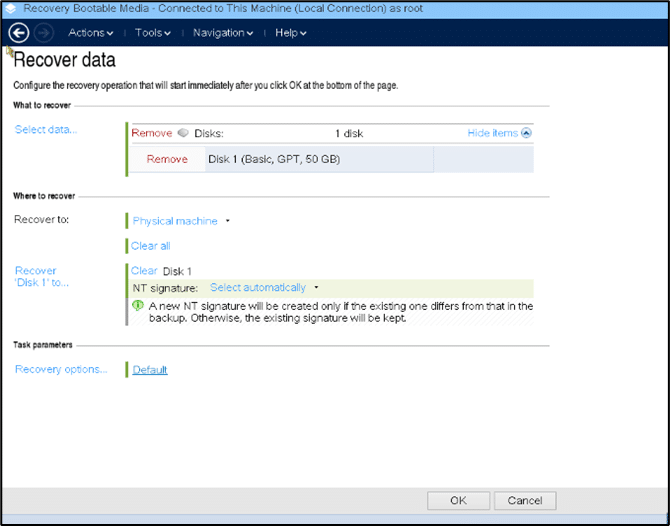
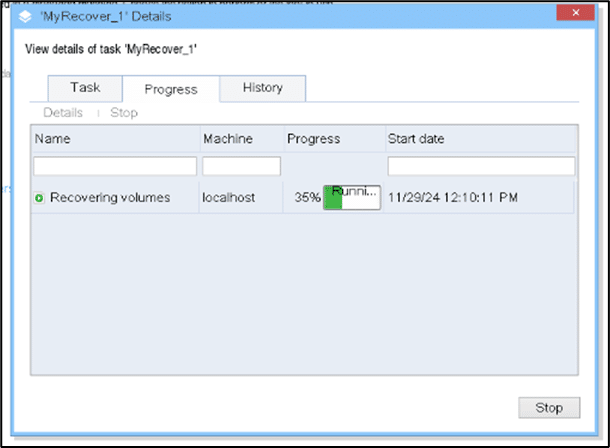
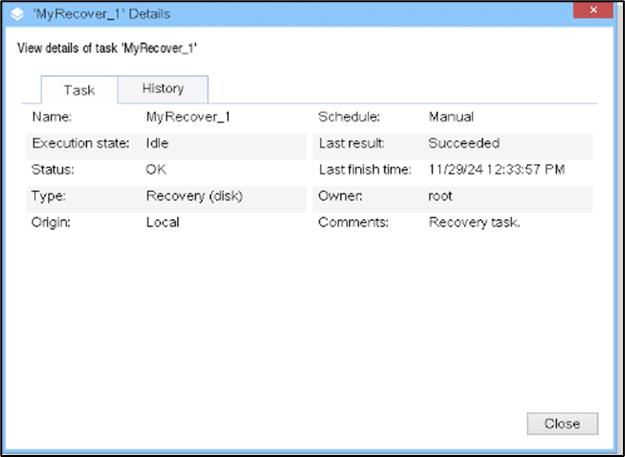
Cliquez sur Close , puis Reboot.
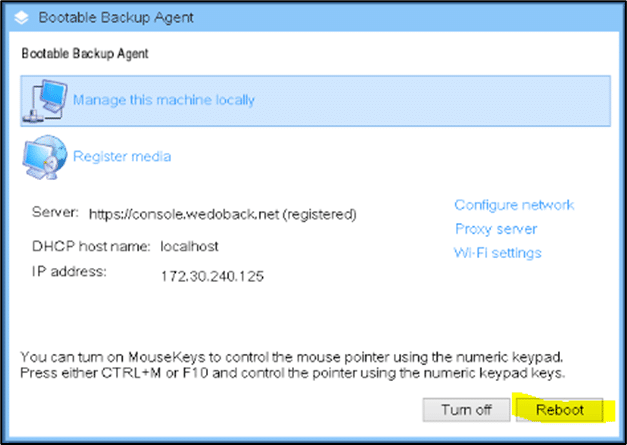
Une fois le reboot terminé, revenez de nouveau sur le Boot media de Proxmox. Cette fois-ci, cliquez sur Manage this machine locally > Apply Universal Restore.
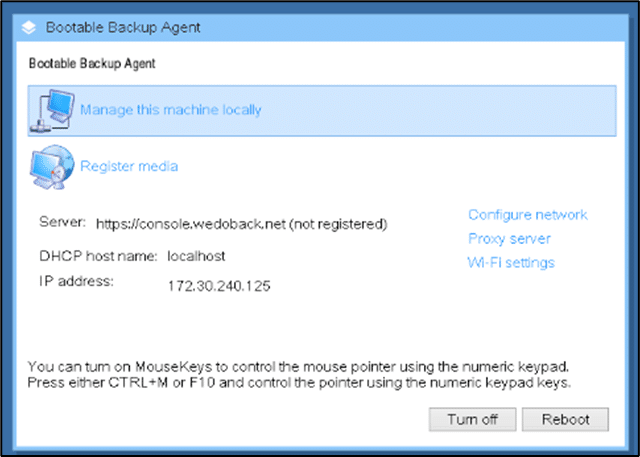
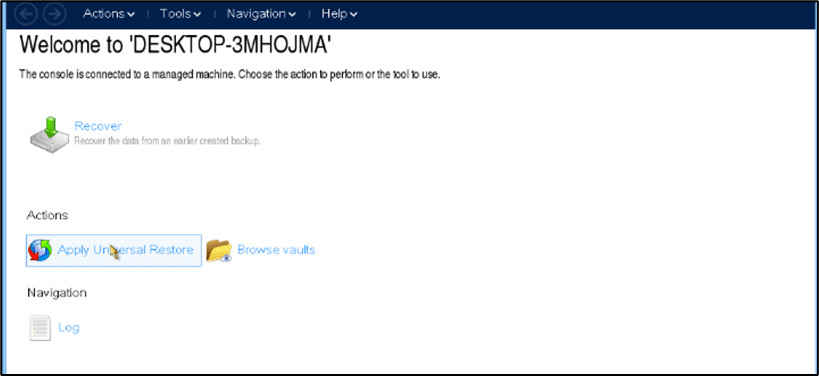
Choisissez l’emplacement du CD des pilotes virtio puis cliquez OK.
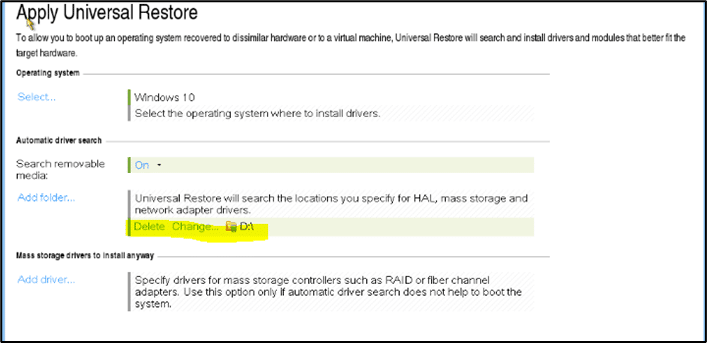
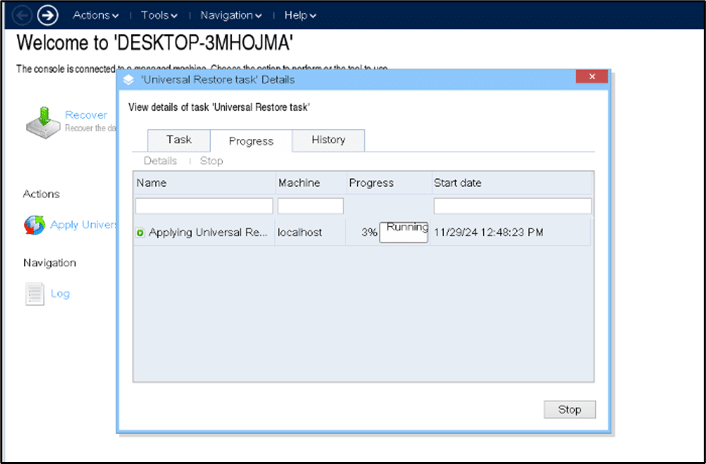
Choisissez l’option Ignore all pour ignorer toutes les erreurs.
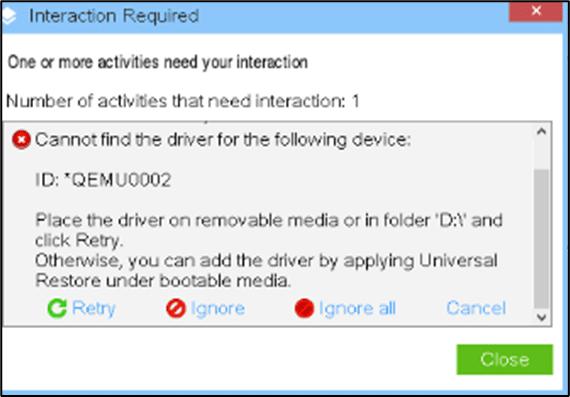
Restauration terminée avec succès !
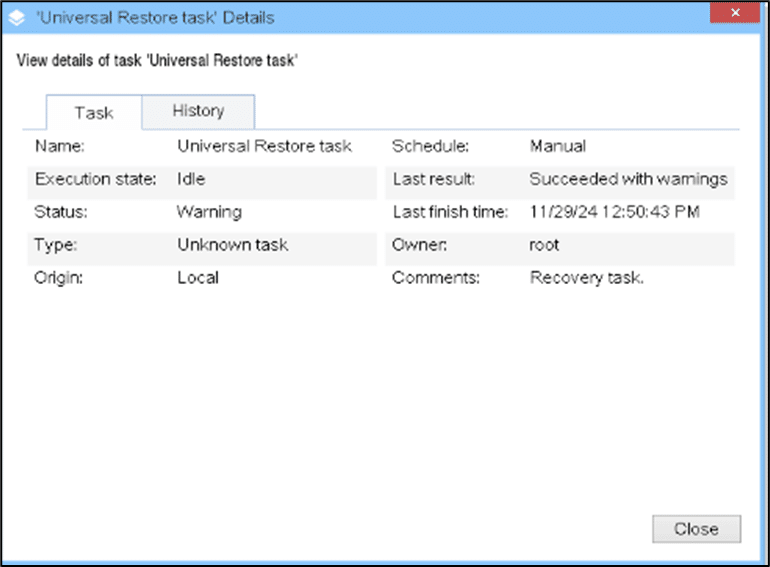
Enfin, bootez sur l’OS et redémarrez la VM.
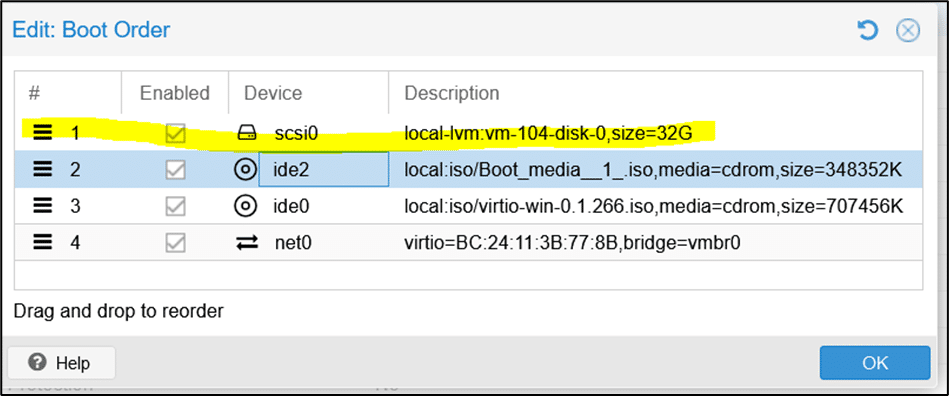
Restauration d’une VM sous VMware
Référez-vous à l’article Restauration d’une VM sous VMware.
Restauration d’une VM depuis un Hyper-V
Référez-vous à l’article Restauration d’une VM sous Hyper-V.
Restauration d’une machine physique
Étapes
- Sélectionnez la machine sauvegardée.
- Cliquez sur Restauration.
- Sélectionnez un point de restauration. Vous remarquerez que les points de restauration sont filtrés en fonction de leur emplacement.
- Si la machine est hors-ligne, les points de restauration ne s’affichent pas. Effectuez l’une des actions suivantes :
- Si la sauvegarde est située sur le Cloud ou à un emplacement de stockage partagé (c.-à-d. que d’autres agents peuvent y accéder), cliquez sur Sélectionner une machine, sélectionnez une machine cible qui est en ligne, puis choisissez un point de restauration.
- Sélectionnez un point de récupération dans l’onglet Stockage de sauvegarde.
- Restaurez la machine.
Restaurer des disques via un support de démarrage
Démarrez la machine cible par le biais d’un support de démarrage.
[Uniquement lors de la restauration d’un Mac] Si vous restaurez des disques/volumes formatés APFS vers une machine non d’origine ou à froid, recréez la configuration du disque d’origine manuellement :
Cliquez sur Utilitaire de disque.
- Effacer et formater le disque de destination dans APFS. Pour obtenir des instructions, consultez l’article https://support.apple.com/en-us/HT208496#erasedisk.
- Recréez la configuration du disque d’origine. Pour obtenir des instructions, consultez l’article https://support.apple.com/guide/disk-utility/add-erase-or-delete-apfs-volumes-dskua9e6a110/19.0/mac/10.15.
- Cliquez sur Utilitaire de disque > Quitter l’utilitaire de disque.
Cliquez sur Gérer cette machine localement ou double-cliquez sur Support de Secours Bootable, en fonction du type de support que vous utilisez.
Si un serveur proxy est activé dans votre réseau, cliquez sur Outils > Serveur proxy, puis spécifiez l’adresse IP/nom de l’hôte, le port et les informations d’identification du serveur proxy. Sinon, ignorez cette étape.
[Facultatif] Lors d’une restauration depuis Windows ou Linux, cliquez sur Outils > Enregistrer le support au sein du service Cyber Protection, puis spécifiez le jeton d’enregistrement obtenu lorsque vous avez téléchargé le support. Si vous faites cela, vous n’aurez pas besoin de saisir d’informations d’identification ni de code d’inscription pour accéder au stockage Cloud.
Sur l’écran d’accueil, cliquez sur Restaurer.
Cliquez sur Sélectionner des données, puis cliquez sur Parcourir.
Indiquez l’emplacement de la sauvegarde :
- Pour restaurer des informations depuis le Cloud, sélectionnez Stockage dans le Cloud. Saisissez les informations d’identification du compte auquel la machine sauvegardée a été associée.
- Lors d’une restauration Windows ou Linux, vous avez la possibilité de demander un code d’inscription et de l’utiliser à la place de vos informations d’identification. Cliquez sur Utiliser le code d’inscription > Demander le code. Le logiciel affiche le lien et le code d’inscription. Vous pouvez les copier et effectuer les étapes d’enregistrement sur une autre machine. Le code d’enregistrement n’est valable qu’une heure.
- Pour restaurer depuis un dossier local ou réseau, rendez-vous dans Dossiers locaux ou Dossiers réseau.
- Pour effectuer une restauration à partir d’emplacements de sauvegarde sur un stockage dans le cloud public tel que Microsoft Azure, Amazon S3, Wasabi ou S3 compatible, cliquez d’abord sur Enregistrer le support dans le service Cyber Protection, puis configurez la restauration à l’aide de l’interface Web.
Cliquez sur OK pour confirmer votre sélection.
Sélectionnez la sauvegarde à partir de laquelle vous voulez restaurer les données. Si vous y êtes invité, saisissez le mot de passe pour la sauvegarde.
Dans Contenu des sauvegardes, sélectionnez les disques à restaurer. Cliquez sur OK pour confirmer votre sélection.
Sous Où restaurer, le logiciel mappe automatiquement les disques sélectionnés vers les disques cibles.
Si le mappage échoue, ou si vous n’êtes pas satisfait du résultat, vous pouvez remapper les disques manuellement.
Remarque : Modifier la disposition du disque peut affecter la capacité de démarrage du système d’exploitation. Veuillez utiliser la disposition originale du disque de la machine à moins que vous ne soyez certain de votre succès.
[Lors de la restauration de Linux] Si la machine sauvegardée possédait des volumes logiques (LVM) et que vous voulez en reproduire la structure initiale :
- Assurez-vous que le nombre de disques sur la machine cible et que leur capacité sont équivalents ou supérieurs à ceux de la machine d’origine, puis cliquez sur Appliquer RAID/LVM.
- Revoyez la structure des volumes et cliquez ensuite sur Appliquer RAID/LVM pour la créer.
- [Facultatif] Cliquez sur Options de restauration, pour spécifier des paramètres supplémentaires.
- Cliquez sur OK pour démarrer la restauration.
- Cliquez sur Restaurer > Toute la machine.
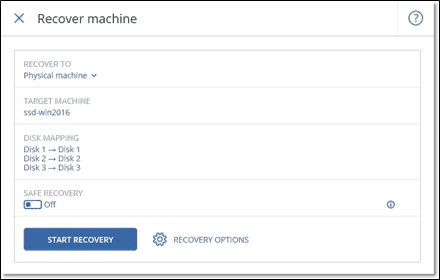
Le logiciel mappe automatiquement les disques depuis la sauvegarde vers les disques de la machine cible.
Pour effectuer une restauration sur une autre machine physique, cliquez sur Machine cible, puis sélectionnez une machine cible en ligne.
Après cette étape, si vous n’êtes pas satisfait du résultat du mappage ou si le mappage du disque échoue, cliquez sur Mappage de volume pour remapper les disques manuellement.
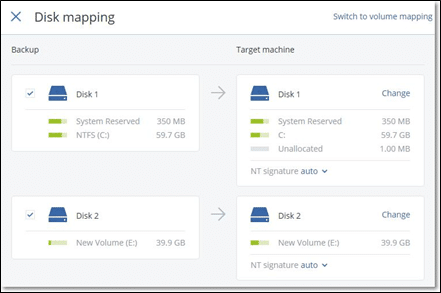
La section Mappage permet également de choisir les disques ou volumes à restaurer. Vous pouvez passer de la restauration de disques à la restauration de volumes, et vice-versa, à l’aide du lien Basculer vers… (Switch to… en anglais) dans l’angle supérieur droit.
Sélectionner un point de reprise
Dans l’onglet Stockage de sauvegarde, sélectionnez l’emplacement de stockage des sauvegardes.
Le logiciel présente toutes les sauvegardes que votre compte est autorisé à afficher dans l’emplacement sélectionné. Les sauvegardes sont placées dans des groupes. Les groupes sont nommés selon la convention suivante :
<Nom de machine> – <Nom de Plan de protection>
Sélectionnez le groupe à partir duquel restaurer les données.
[Facultatif] Cliquez sur Modifier en regard de Machine à parcourir, puis sélectionnez une autre machine. Certaines sauvegardes ne peuvent être explorées que par des agents spécifiques. Par exemple, vous devez sélectionner une machine exécutant l’agent pour SQL afin de parcourir les sauvegardes de bases de données Microsoft SQL Server.
Important : Notez que Machine à parcourir est une destination par défaut pour la restauration depuis une sauvegarde de machine physique. Après avoir sélectionné un point de récupération et cliqué sur Restaurer, vérifiez le paramètre Machine cible afin de vous assurer qu’il s’agit bien de la machine vers laquelle vous souhaitez effectuer une restauration. Pour modifier la destination de restauration, spécifiez une autre machine dans Machine à parcourir.
Cliquez sur Afficher les sauvegardes.
Sélectionnez le point de restauration.
Ajouter un emplacement pour une sauvegarde
Remarque : Cette opération est disponible uniquement si vous avez un agent en ligne.
Dans l’onglet Stockage de sauvegarde, cliquez sur Ajouter un emplacement.
Sélectionnez un emplacement dans l’un des types d’emplacements suivants, puis cliquez sur Terminé :
- Dossier local
- Dossier réseau
- Secure Zone
- Dossier NFS
- Cloud public