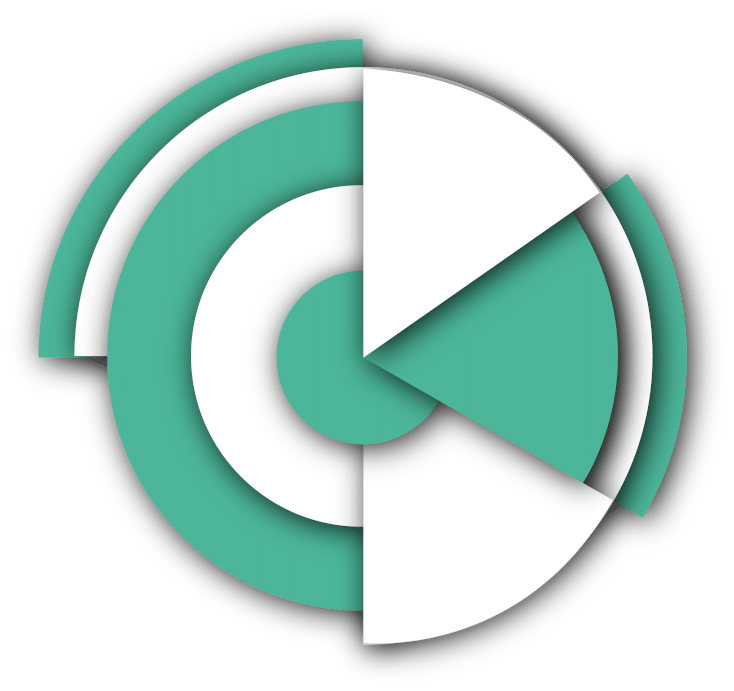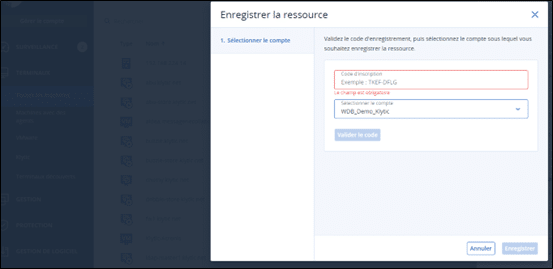Comment pouvons-nous vous aider ?
Décrivez votre besoin ou parcourez notre base de connaissances.
Installation d’un agent sous Windows
Cet article se rapporte à la version WeDoBack fournie dans les offres commerciales :
- SMART / IMMUABLE
- INTÉGRAL
- PLAN DE REPRISE D’ACTIVITÉ (PRA), ou
- PLAN DE CONTINUITÉ D’ACTIVITÉ (PCA).
Cette vidéo explique comment déployer un agent sous Windows :
Prérequis
Installez l’agent requis sur la ressource que vous souhaitez protéger.
Installation de l’agent pour Windows
- Assurez-vous que la machine est connectée à Internet.
- Connectez-vous en tant qu’administrateur, puis exécutez l’installateur.
- [Facultatif] Cliquez sur Personnaliser les paramètres d’installation et procédez aux changements désirés :
- Pour modifier les composants à installer (par exemple, pour désactiver l’installation de Cyber Protection Monitor ou de l’outil en ligne de commande, ou pour installer l’agent de protection antimalware ou l’agent de filtrage d’URL). Remarque : Sur les ordinateurs Windows, la fonction de protection antimalware nécessite l’installation de l’agent pour la protection antimalware, et la fonction de filtrage d’URL nécessite l’installation de l’agent pour le filtrage d’URL. Ces agents sont installés automatiquement pour les ressources protégées si la Protection antivirus et antimalware et/ou les modules de Filtrage d’URL sont activés dans leurs plans de protection.
- Pour modifier la méthode d’enregistrement de la ressource au sein du service Cyber Protection. Vous pouvez passer de l’option Utiliser la console de service (par défaut) à Utiliser les informations d’identification ou Utiliser un jeton d’enregistrement.
- Pour modifier le chemin d’installation.
- Pour modifier le compte utilisateur sous lequel le service de l’agent sera exécuté.
- Cliquez sur Installer.
- [Lors de l’installation de l’agent pour VMware uniquement] Indiquez l’adresse et les identifiants de vCenter Server ou de l’hôte ESXi autonome dont vous souhaitez sauvegarder et restaurer les machines virtuelles, puis cliquez sur Terminé. Au lieu d’utiliser un compte existant avec le rôle Administrateur, nous vous recommandons d’utiliser un compte dédié à l’accès à vCenter Server ou à l’hôte ESXi.
- [Lors d’une installation sur un contrôleur de domaine uniquement] Spécifiez le compte d’utilisateur depuis lequel l’agent sera exécuté, puis cliquez sur Terminé. Pour des raisons de sécurité, le programme d’installation ne crée pas automatiquement de nouveaux comptes sur un contrôleur de domaine. Remarque : Le compte utilisateur que vous indiquez doit disposer du droit Se connecter en tant que service. Ce compte doit avoir déjà été utilisé dans le contrôleur de domaine pour que son dossier de profil soit créé sur cet ordinateur.
- Si vous avez conservé la méthode d’enregistrement par défaut Utiliser la console de service à l’étape 3, attendez que l’écran d’enregistrement apparaisse, puis passez à l’étape suivante. Sinon, aucune autre action n’est requise.
- Effectuez l’une des actions suivantes :
- Si vous vous connectez à l’aide d’un compte administrateur d’entreprise, enregistrez les ressources pour votre société :
- Cliquez sur Enregistrer la ressource.
- Dans la fenêtre de navigateur qui s’affiche, connectez-vous à la console Cyber Protect et consultez les informations d’inscription.
- Dans la liste S’inscrire au compte, sélectionnez le compte utilisateur avec lequel vous souhaitez enregistrer la ressource.
- Cliquez sur Vérifier le code, puis sur Confirmer l’enregistrement.
- Si vous vous connectez à l’aide d’un compte administrateur de partenaire, enregistrez les ressources pour vos clients :
- Cliquez sur Enregistrer la ressource.
- Dans la fenêtre de navigateur qui s’affiche, connectez-vous à la console Cyber Protect et consultez les informations d’inscription.
- Dans la liste S’inscrire au compte, sélectionnez le compte utilisateur de votre client avec lequel vous souhaitez enregistrer la ressource.
- Cliquez sur Vérifier le code, puis sur Confirmer l’enregistrement.
- Cliquez sur Afficher les informations d’enregistrement. Le programme d’installation affiche le lien et le code d’enregistrement.
- Si vous ne pouvez pas terminer l’inscription de la ressource sur l’ordinateur actuel, copiez le lien et le code d’inscription ici, puis suivez les étapes d’inscription sur un autre ordinateur. Dans ce cas, vous devrez saisir le code d’enregistrement dans le formulaire d’enregistrement. Le code d’enregistrement n’est valable qu’une heure.
- Sinon, vous pouvez accéder au formulaire d’enregistrement en cliquant sur Tous les terminaux > Ajouter, en cherchant Enregistrement par code, puis en cliquant sur Enregistrer.
- Ne quittez pas le programme d’installation avant d’avoir confirmé l’enregistrement. Pour lancer de nouveau l’enregistrement, vous devrez redémarrer le programme d’installation et répéter la procédure d’installation. En conséquence, la ressource sera affectée au compte utilisé pour la connexion à la console Cyber Protect.
- Enregistrez la ressource manuellement à l’aide de la ligne de commande.
- Si vous vous connectez à l’aide d’un compte administrateur d’entreprise, enregistrez les ressources pour votre société :
- [Si l’agent est enregistré sous un compte dont le tenant est en mode Conformité] Définissez le mot de passe de chiffrement.