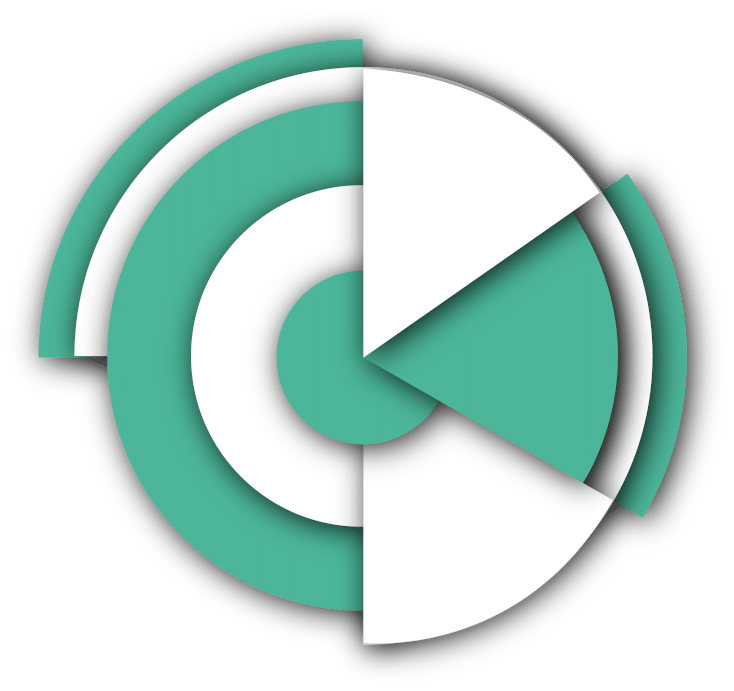Décrivez votre besoin ou parcourez notre base de connaissances.
Installation d’un agent sur Linux
Cet article se rapporte à la version WeDoBack fournie dans les offres commerciales :
- SMART / IMMUABLE
- INTÉGRAL
- PLAN DE REPRISE D’ACTIVITÉ (PRA), ou
- PLAN DE CONTINUITÉ D’ACTIVITÉ (PCA).
Cette vidéo explique comment déployer un agent sur Linux :
Prérequis
Vérifiez que les packages Linux nécessaires sont installés sur la machine. Si besoin, consultez l’article Comment vérifier la présence des paquets Linux ?
Installation de l’agent pour Linux
Vous avez besoin d’au moins 2 Go d’espace disque libre.
- Assurez-vous que la machine est connectée à Internet.
- En tant qu’utilisateur root (superutilisateur), accédez au répertoire dans lequel est stocké le fichier d’installation, définissez-le comme fichier exécutable, puis exécutez-le.
chmod +x <installation file name>
./<installation file name>
- Sélectionnez les cases à cocher correspondant aux agents que vous voulez installer. Les agents suivants sont disponibles :
- Agent pour Linux
- Agent pour Virtuozzo
- Agent pour Oracle
- Agent pour MySQL/MariaDB
Remarque : l’agent pour Oracle et l’agent pour Virtuozzo et l’agent pour MySQL/MariaDB nécessitent que l’agent pour Linux (64 bits) soit également installé.
- Si vous avez conservé la méthode d’enregistrement par défaut à l’étape 2, passez à l’étape suivante. Sinon, saisissez le nom d’utilisateur et le mot de passe du service Cyber Protection, ou attendez que la machine soit enregistrée à l’aide du jeton.
- Effectuez l’une des actions suivantes :
- Si vous vous connectez à l’aide d’un compte administrateur d’entreprise, enregistrez les ressources pour votre société :
- Cliquez sur Enregistrer la ressource.
- Dans la fenêtre de navigateur qui s’affiche, connectez-vous à la console Cyber Protect et consultez les informations d’inscription.
- Dans la liste S’inscrire au compte, sélectionnez le compte utilisateur avec lequel vous souhaitez enregistrer la ressource.
- Cliquez sur Vérifier le code, puis sur Confirmer l’enregistrement.
- Cliquez sur Afficher les informations d’enregistrement. Le programme d’installation affiche le lien et le code d’enregistrement. Si vous ne pouvez pas terminer l’inscription de la ressource sur l’ordinateur actuel, copiez le lien et le code d’inscription ici, puis suivez les étapes d’inscription sur un autre ordinateur. Dans ce cas, vous devrez saisir le code d’enregistrement dans le formulaire d’enregistrement. Le code d’enregistrement n’est valable qu’une heure.
- Sinon, vous pouvez accéder au formulaire d’enregistrement en cliquant sur Tous les terminaux > Ajouter, en cherchant Enregistrement par code, puis en cliquant sur Enregistrer.
Remarque : ne quittez pas le programme d’installation avant d’avoir confirmé l’enregistrement. Pour lancer de nouveau l’enregistrement, vous devrez redémarrer le programme d’installation et répéter la procédure d’installation.
En conséquence, la ressource sera affectée au compte utilisé pour la connexion à la console Cyber Protect.
- Enregistrez la ressource manuellement à l’aide de la ligne de commande.
- [Si l’agent est enregistré sous un compte dont le tenant est en mode Conformité] Définissez le mot de passe de chiffrement.
- Si UEFI Secure Boot est activé sur l’ordinateur, vous êtes informé que vous devez redémarrer le système après l’installation. Veillez à vous rappeler le mot de passe (celui de l’utilisateur racine ou « WDB ») qui doit être utilisé.
Remarque : l’installation génère une nouvelle clé utilisée pour la signature des modules noyau. Vous devez inscrire cette nouvelle clé dans la liste MOK (Machine Owner Key) en redémarrant l’ordinateur. Sans l’inscription de cette clé, votre agent ne sera pas opérationnel. Si vous activez UEFI Secure Boot après l’installation de l’agent, vous devez réinstaller l’agent.
Une fois l’installation terminée, effectuez l’une des actions suivantes :
- Cliquez sur Redémarrer, si vous avez été invité à redémarrer le système à l’étape précédente.
Lors du redémarrage du système, choisissez la gestion de clé MOK (Machine Owner Key), sélectionnez Enroll MOK, puis inscrivez la clé à l’aide du mot de passe recommandé à l’étape précédente.
- Sinon, cliquez sur Quitter.
Les informations concernant le dépannage sont fournies dans le fichier :
/usr/lib/Acronis/BackupAndRecovery/HOWTO.INSTALL