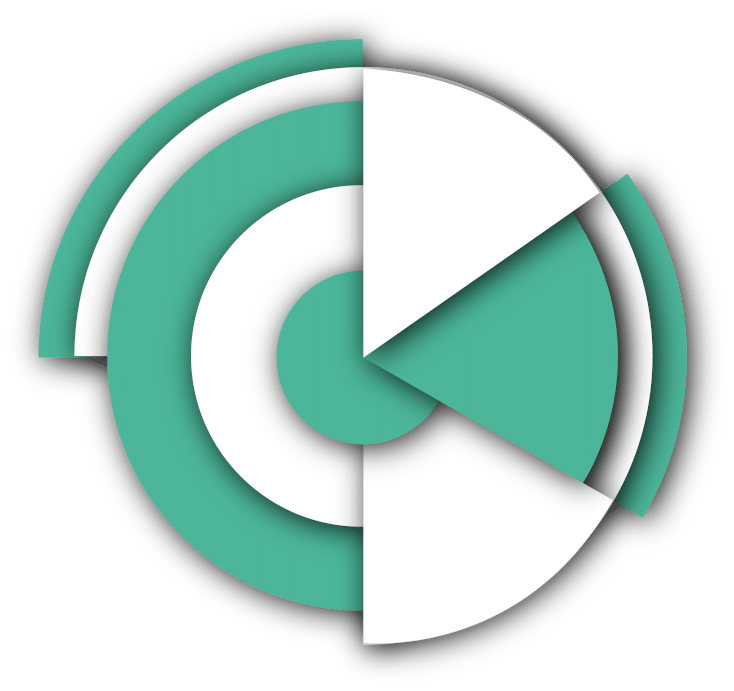Décrivez votre besoin ou parcourez notre base de connaissances.
Restauration d’une VM sous Hyper-V
Cet article se rapporte à la version WeDoBack fournie dans les offres commerciales :
- SMART / INTÉGRAL
- IMMUABLE
- PLAN DE REPRISE D’ACTIVITÉ (PRA), ou
- PLAN DE CONTINUITÉ D’ACTIVITÉ (PCA).
Voici une procédure simple et précise pour restaurer une machine virtuelle (VM) sous Hyper-V avec WeDoBack. Assurez-vous que WeDoBack est installé et que vous avez accès à la sauvegarde de la VM à restaurer.
Étapes pour restaurer une VM sous Hyper-V avec WeDoBack
1. Ouvrir WeDoBack
- Ouvrez l’application WeDoBack sur votre serveur ou poste de travail.
- Connectez-vous à votre compte WeDoBack si ce n’est pas déjà fait.
2. Accéder aux sauvegardes
- Dans le tableau de bord de WeDoBack, cliquez sur Sauvegardes dans le menu principal.
- Recherchez la sauvegarde de la VM que vous souhaitez restaurer. Cela peut être une sauvegarde complète de la machine virtuelle ou une sauvegarde d’un instantané particulier.
3. Sélectionner la sauvegarde à restaurer
- Une fois que vous avez localisé la sauvegarde de la machine virtuelle, sélectionnez-la.
- Cliquez sur le bouton Restaurer.
4. Choisir la destination de restauration
- Sélectionnez Hyper-V comme destination de restauration. Cette option vous permet de restaurer la VM directement sur un hôte Hyper-V.
- Choisissez l’option Restaurer vers Hyper-V.
5. Configurer les options de restauration
- Choisissez l’hôte Hyper-V sur lequel vous souhaitez restaurer la VM.
- Si vous avez plusieurs hôtes Hyper-V, sélectionnez celui sur lequel vous souhaitez que la VM soit restaurée.
- Vous pouvez choisir de restaurer la VM avec des options spécifiques, telles que l’allocation de ressources CPU, la configuration de la mémoire, et le disque dur.
- Vérifiez les paramètres pour vous assurer que la VM sera restaurée correctement.
6. Démarrer la restauration
- Une fois que vous avez configuré les paramètres de la VM restaurée, cliquez sur Restaurer.
- La restauration de la machine virtuelle commencera et WeDoBack va extraire les fichiers de sauvegarde et les restaurer sur le serveur Hyper-V spécifié.
7. Vérifier la restauration dans Hyper-V
- Ouvrez Hyper-V Manager sur votre serveur Hyper-V.
- Vérifiez la présence de la VM restaurée dans la liste des machines virtuelles.
- Démarrez la VM et vérifiez que tout fonctionne correctement (connectivité réseau, services, applications, etc.).
8. Finalisation
- Vérification de la restauration : testez la machine virtuelle restaurée pour vous assurer qu’elle fonctionne correctement.
- Nettoyage : si vous avez effectué des tests et que tout fonctionne bien, vous pouvez décider de supprimer toute instance temporaire ou de configurer la VM pour qu’elle soit prête à l’utilisation en production.
Recommandations
- Assurez-vous que le serveur Hyper-V dispose de suffisamment d’espace disque pour héberger la VM restaurée.
- Testez la VM restaurée dans un environnement sécurisé avant de la mettre en production.
En suivant ces quelques étapes, vous serez en mesure de restaurer facilement une machine virtuelle sous Hyper-V en utilisant WeDoBack.