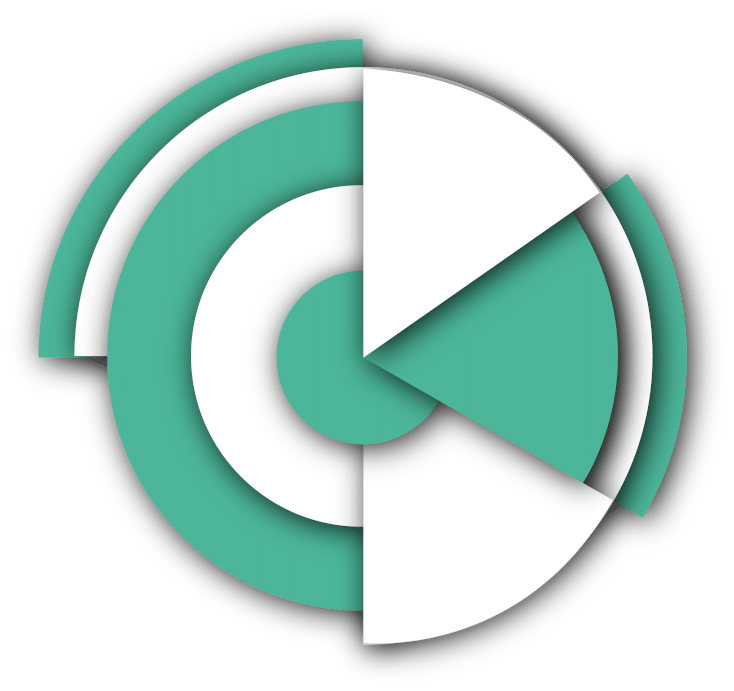Décrivez votre besoin ou parcourez notre base de connaissances.
Restauration d’une VM sous VMware
Cet article se rapporte à la version WeDoBack fournie dans les offres commerciales :
- SMART / INTÉGRAL
- IMMUABLE
- PLAN DE REPRISE D’ACTIVITÉ (PRA), ou
- PLAN DE CONTINUITÉ D’ACTIVITÉ (PCA).
Étapes pour restaurer une VM dans VMware via WeDoBack
1. Sélectionner la sauvegarde de la VM
- Sous l’onglet TERMINAUX, sélectionnez le périphérique ou la machine virtuelle que vous souhaitez restaurer.
- Choisissez la sauvegarde de la machine virtuelle à restaurer.
2. Choisir le type de restauration
- Une fois la sauvegarde sélectionnée, vous avez plusieurs options. Pour une restauration complète d’une machine virtuelle, sélectionnez Restaurer toute la machine. Sinon, cliquez sur Fichiers/Dossiers et choisissez ce que vous souhaitez restaurer.
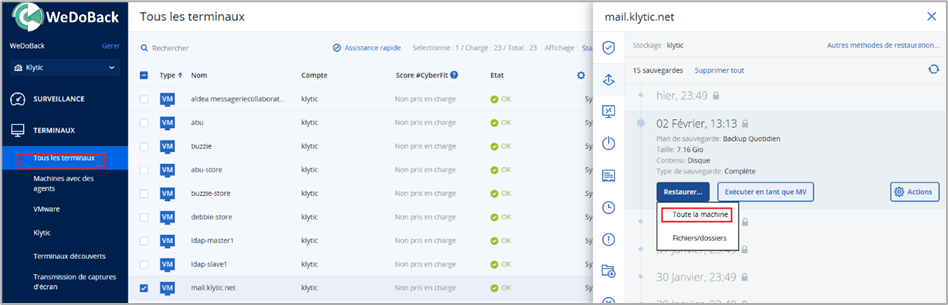
- Vous avez la possibilité de restaurer la machine virtuelle sur la même VM ou vers une nouvelle VM si nécessaire. Dans l’exemple ci-dessous, la restauration sera faite sur une nouvelle VM préalablement créée du nom de « mail.klytic.net_Test_Backup ».
- Saisissez le mot de passe du chiffrement pour préparer la restauration.
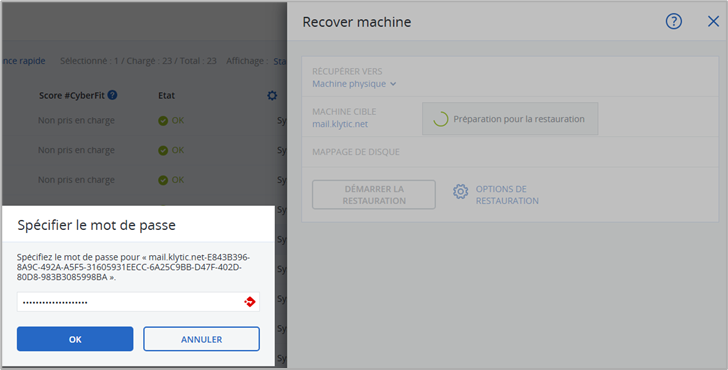
- Après avoir sélectionné Machine virtuelle, choisissez comme cible votre machine dans la liste proposée.
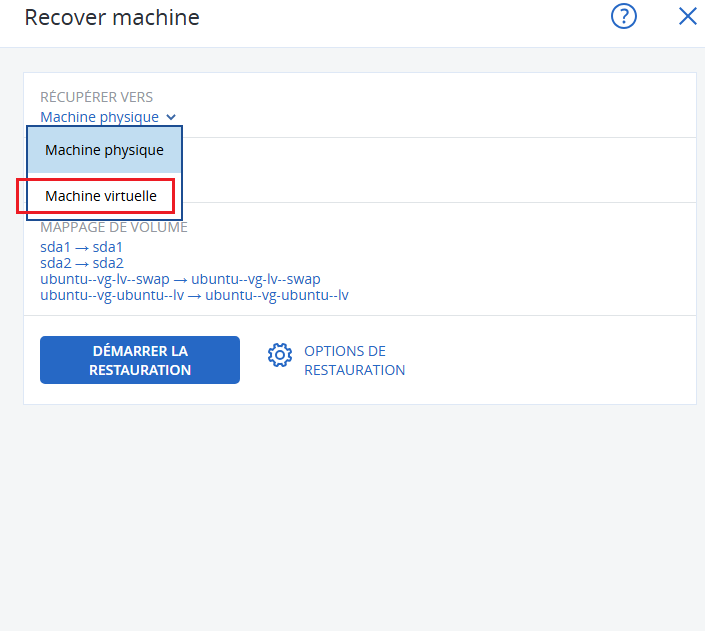
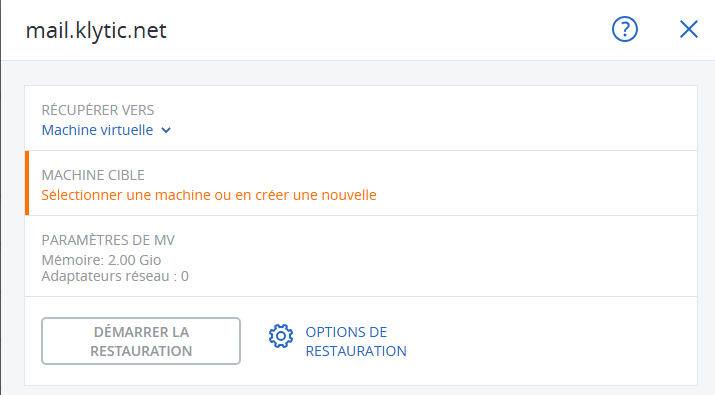
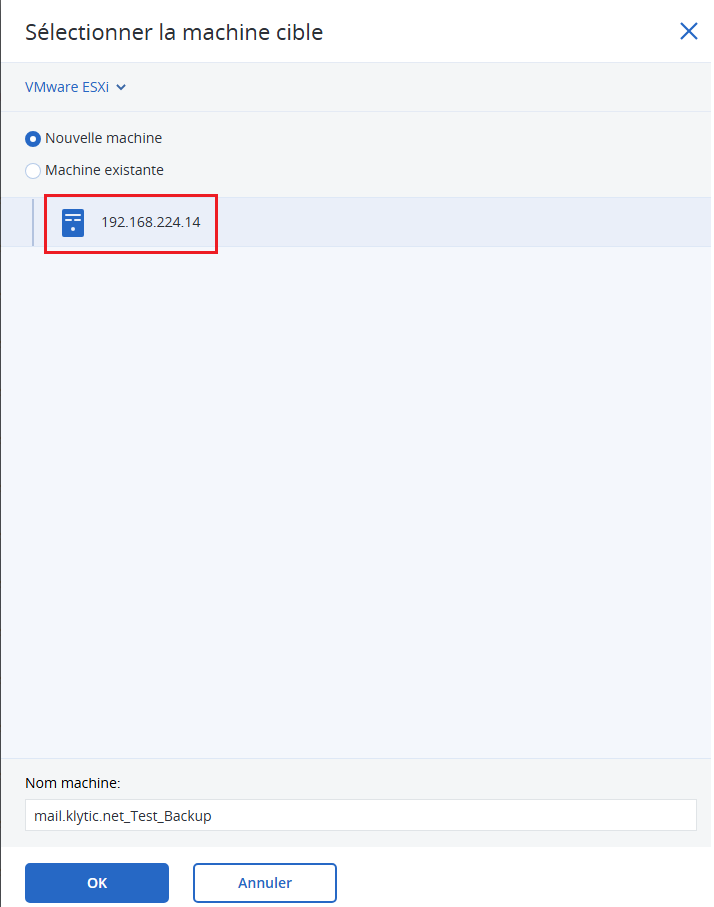
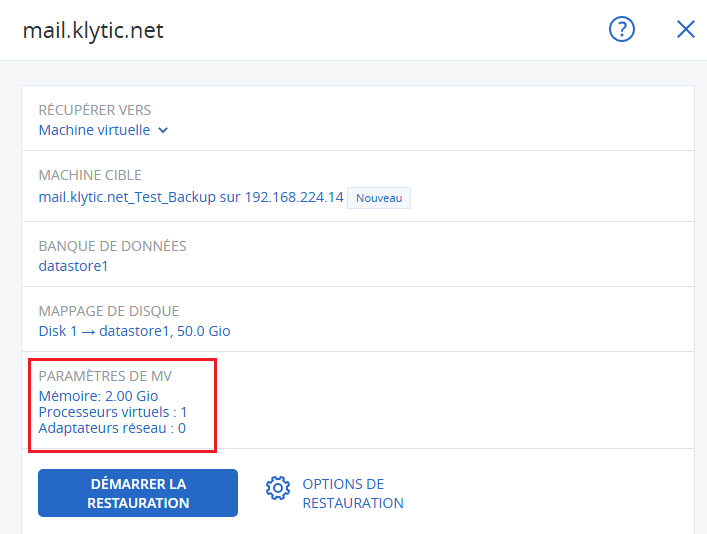
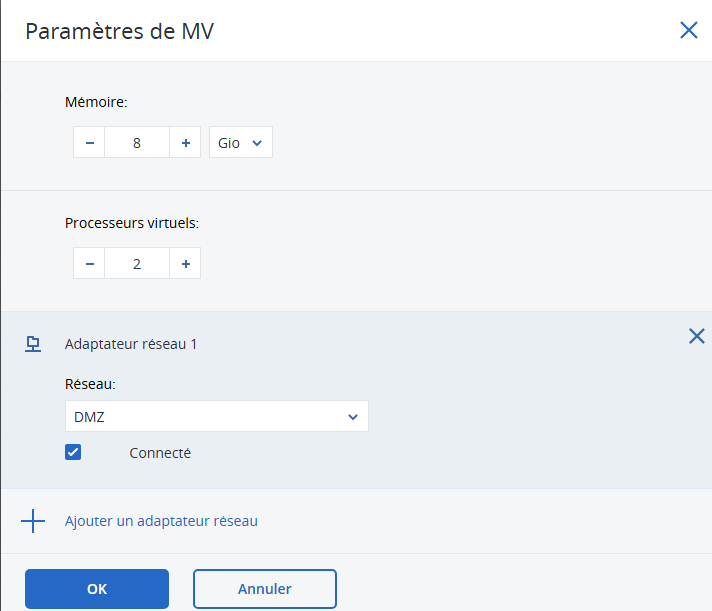
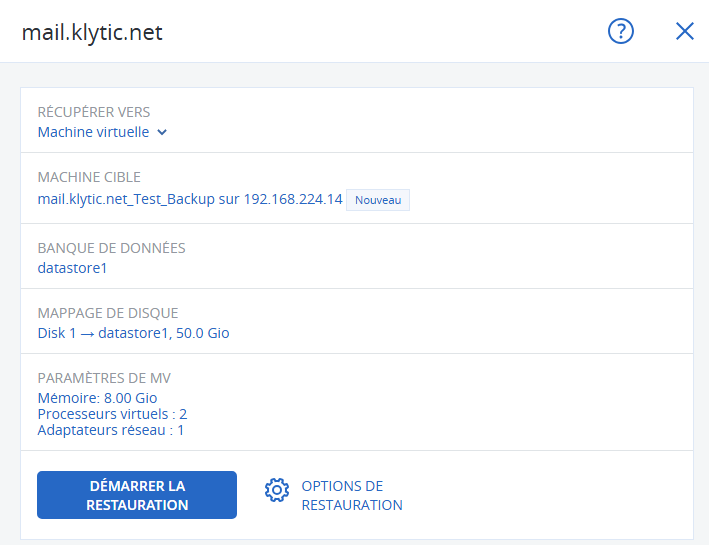
(toujours en mode Test…article à finaliser)
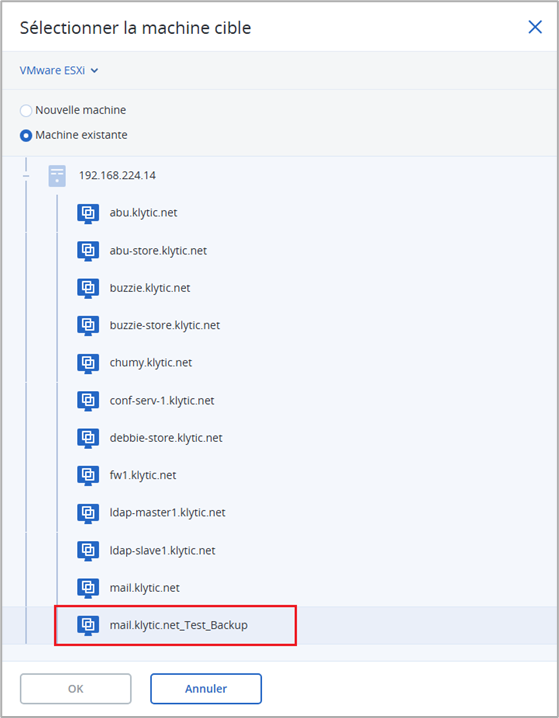
La méthode VM vers nouvelle VM
3. Choisir la destination
- Sélectionnez le serveur VMware vSphere ou le vCenter Server où la VM doit être restaurée.
- Choisissez l’hôte ou le cluster VMware sur lequel la VM sera déployée.
- Si vous le souhaitez, vous pouvez aussi restaurer la VM avec un nouveau nom ou modifier ses paramètres selon vos besoins.
4. Vérifier les paramètres de restauration
- Vérifiez que la VM cible est bien configurée : vCPU, mémoire, disques et autres ressources doivent être correctement allouées.
- Confirmez que le réseau de la VM est correctement paramétré (par exemple, le VLAN ou le réseau auquel elle sera connectée).
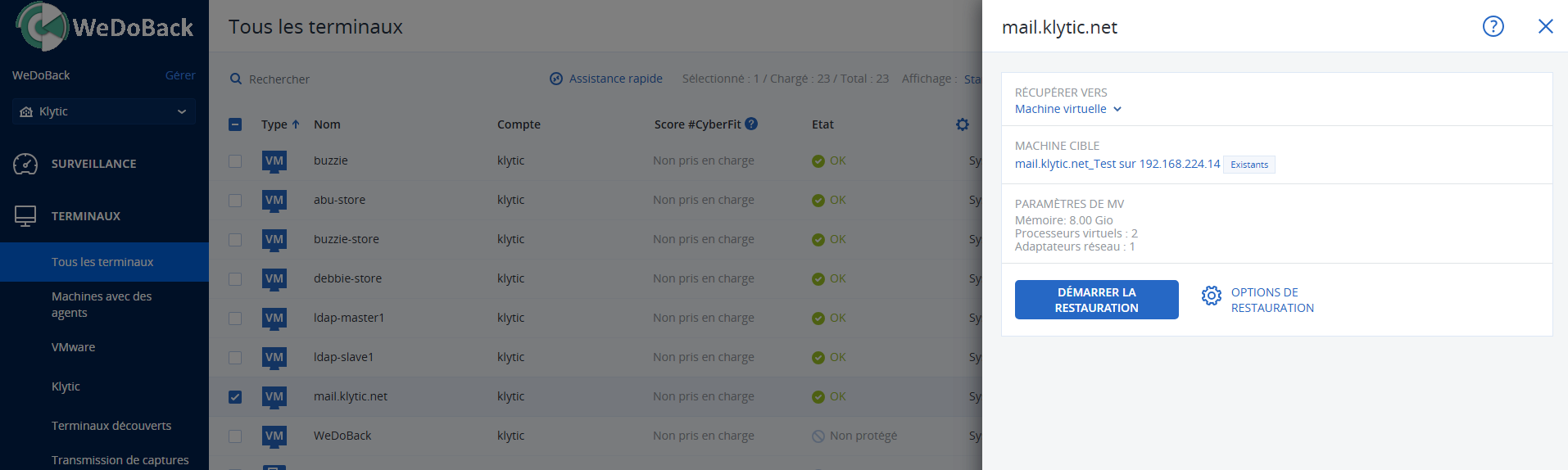
5. Lancer la restauration
- Une fois que tout est configuré et vérifié, cliquez sur DÉMARRER LA RESTAURATION.
- WeDoBack démarrera la restauration de la machine virtuelle à partir de la sauvegarde sélectionnée.
6. Surveillance de la restauration
- Vous pouvez suivre l’avancement de la tâche de restauration via la console WeDoBack.
- Lorsque la restauration est terminée, vérifiez que la machine virtuelle est bien présente dans votre environnement VMware.
7. Démarrage et test de la VM restaurée
- Une fois la VM restaurée, vérifiez qu’elle démarre sans incident.
- Assurez-vous du bon fonctionnement des applications et services critiques.
Points importants à vérifier :
- Compatibilité : assurez-vous que la version de votre VMware vSphere est compatible avec la version de l’image de sauvegarde WeDoBack.
- Ressources Système : assurez-vous que l’hôte VMware dispose de suffisamment de ressources pour la VM restaurée.
En suivant pas à pas les étapes décrites ci-dessus, restaurer une machine virtuelle sous VMware via WeDoBack est assez simple. L’outil WeDoBack vous offre une interface facile à utiliser pour sélectionner, configurer et restaurer vos sauvegardes rapidement et efficacement.