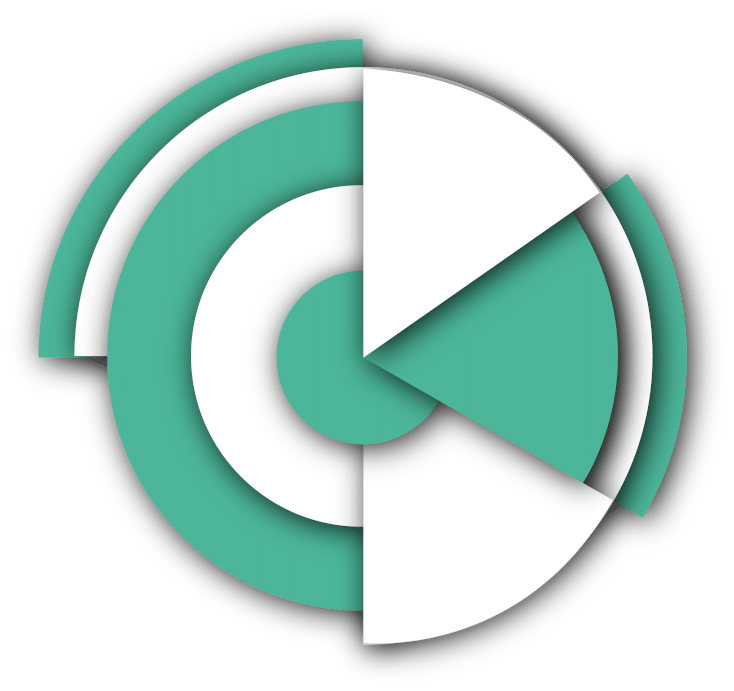4.1- Présentation
L’onglet de sauvegarde se décompose en trois grandes parties :
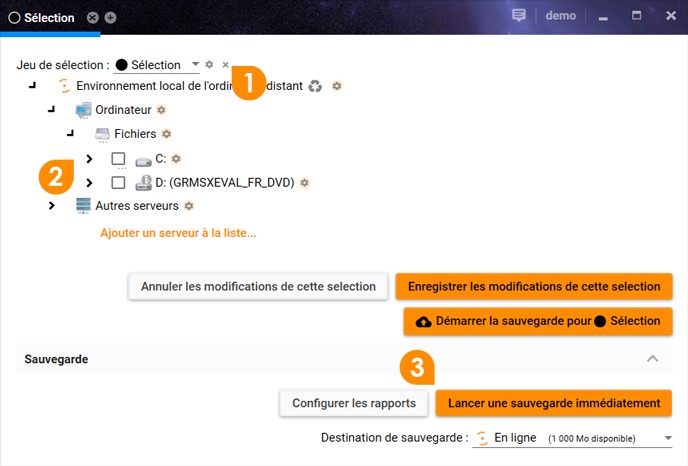
La gestion des jeux de sélection (1), la sélection des données (2), et la sauvegarde manuelle (3).
Chaque section est détaillée sur les pages suivantes.
4.2- Les jeux de sélection
Un jeu de sélection est un ensemble de données sélectionnées pour une tâche de sauvegarde.
L’utilisation de différents jeux de sélection permet de sauvegarder des données à des fréquences différentes ou avec des options différentes.
Utilisation :
La partie supérieure de l’onglet de sauvegarde permet :

- De choisir le jeu de sélection sur lequel travailler avec la liste déroulante
- D’éditer les propriétés du jeu de sélection courant avec l’engrenage
- De supprimer le jeu de sélection courant avec la croix
Propriétés :
Pour accéder aux propriétés du jeu de sélection en cours, il faut cliquer sur l’engrenage pour ouvrir l’inspecteur.
L’inspecteur permet de travailler sur quatre options : Général (1), Protection continue des données (2), Smart Restore Check (3) et Scripts (4).
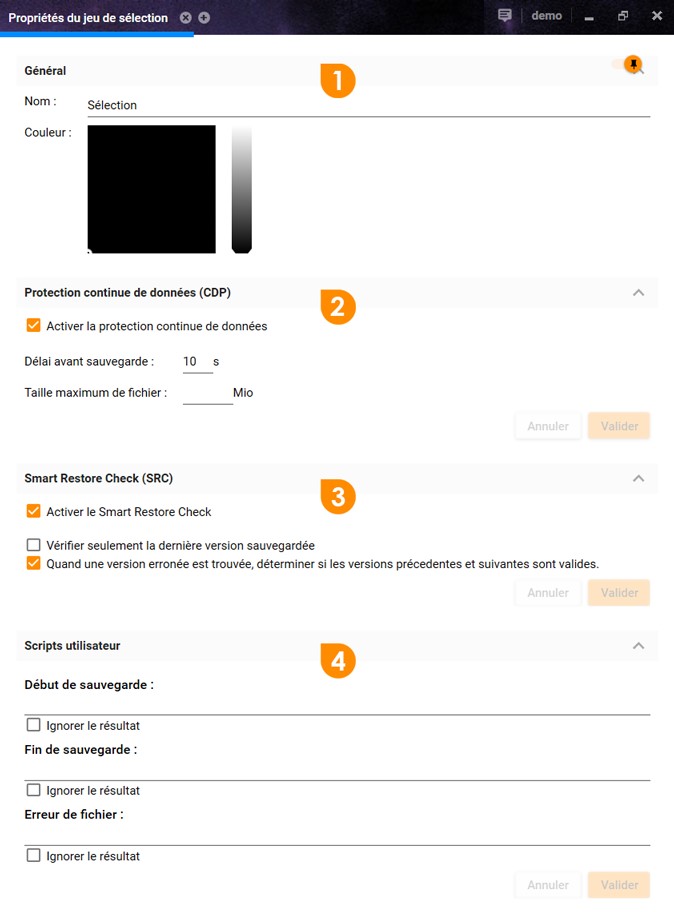
Général :
Cette partie vous permet de modifier le nom du jeu de sélection et la couleur qui le représente.
Ces informations sont utilisées dans :
- Le menu du choix de jeu de sélection
- La sélection des données de sauvegarde
- La planification des sauvegardes
Protection continue des données (CDP) :
Pour activer la sauvegarde continue, il suffit de cocher la case d’activation prévue à cet effet. Il est également possible de personnaliser le délai à partir duquel les données modifiées sont sauvegardées. La valeur par défaut est de 60 secondes. Afin de garder la sauvegarde continue aussi transparente que possible, il est possible d’en exclure les gros fichiers. Vous pouvez indiquez quelle taille de fichiers maximale vous souhaitez autoriser (en méga octets)
Attention ! La sauvegarde continue ne sauvegarde pas les fichiers ouverts. Lorsque vous utilisez la sauvegarde continue, il est indispensable de conserver des planifications de sauvegarde pour cette sélection afin que les fichiers ouverts soient également sauvegardés.
Smart Restore Check (SRC)
Trois cases à cocher sont disponibles pour paramétrer les options du Smart Restore Check :
- Activer le Smart Restore Check : si vous souhaitez procéder à une vérification de vos fichiers en continu pendant la sauvegarde. Cette manipulation technique n’est cependant pas recommandée car elle peut ralentir sensiblement la sauvegarde et est très coûteuse en ressources (Processeur, RAM et bande passante descendante). Par défaut, le SRC est donc désactivé.
- Vérification des dernières versions seulement : Lors des vérifications effectuées par le SRC, seules les versions les plus récentes de vos données sont contrôlées (désactivé par défaut).
- Recherche de versions erronées : Si le SRC détectait un problème sur un fichier ou un bloc de données, il irait analyser toutes les versions de ce dernier afin d’en déterminer l’impact (activé par défaut).
Scripts utilisateur :
La console vous permet de déclencher l’exécution de scripts selon trois évènements : Avant le démarrage de la sauvegarde, après la fin de la sauvegarde et en cas d’erreur pendant une sauvegarde.
Vous pouvez spécifier un script différent pour chaque événement. Pour cela il faut indiquer son chemin complet dans le champ prévu à cet effet.
Quand vous exécutez un script, le logiciel de sauvegarde attend la fin de l’exécution avant de démarrer son travail.
Si votre script renvoie un code d’erreur (valeur de retour différente de 0), le logiciel de sauvegarde remontera une erreur dans les rapports de sauvegarde. Si vous ne maitrisez pas les valeurs de retour des scripts, vous pouvez cocher la case vous permettant d’ignorer la valeur de retour de ces derniers.
Attention ! Les scripts, comme le service de sauvegarde, sont exécutés par le compte système. Si ce dernier nécessite l’utilisation de ressources non accessibles au système (écran, partages réseau…) cela peut bloquer l’exécution du script et pénaliser le démarrage de la sauvegarde.
4.3- La sélection
Navigation dans l’arborescence :
Cette section de l’interface présente une arborescence représentant les systèmes de fichiers disponibles pour la sauvegarde. Il peut s’agir du système de fichier local, d’un partage réseau ou d’un hyperviseur VMWare.
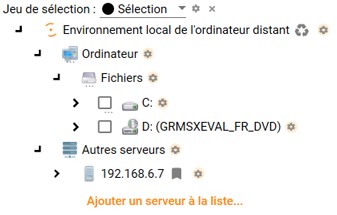
Chaque élément de cette arborescence, appelé nœud, peut regrouper d’autres éléments (Données à sauvegarder, machine, disques, répertoire ou encore un fichier).
Par exemple, un disque est un nœud et regroupe un ensemble de fichiers et de répertoires.
Lorsqu’un nœud contient des éléments, vous pouvez le développer en cliquant sur la flèche noire pour accéder aux éléments contenus dedans, ou le replier.
Ajout de données :
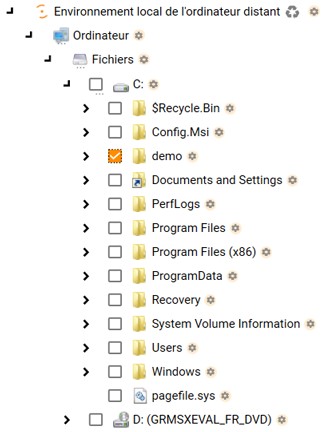
Pour ajouter des données à la sélection à sauvegarder, il suffit de cocher la case qui se trouve immédiatement à gauche du nom de l’élément.
Les données sélectionnées sont alors incluses à la sélection globale pour la sauvegarde.
Une fois vos ajouts de données terminés, cliquez sur « Enregistrer les modifications de cette sélection ».
Cela permet de valider définitivement votre sélection et de l’enregistrer dans le fichier de configuration.
Exclusion de données :
Lorsque vous avez sélectionné certains nœuds, vous pouvez choisir d’exclure certains éléments descendants de ce nœud.
Par exemple, vous pouvez sélectionner le profil entier d’un utilisateur et exclure son répertoire de téléchargement. Ou alors sélectionner un dossier et en exclure certains fichiers.
Pour exclure des données d’un nœud, développez l’arborescence de ce dernier et décochez les nœuds que vous ne souhaitez pas sauvegarder.
Modifier les propriétés d’un nœud :
Cliquer sur l’engrenage situé à côté d’un nœud permet d’en voir les propriétés, comme ci-dessous :
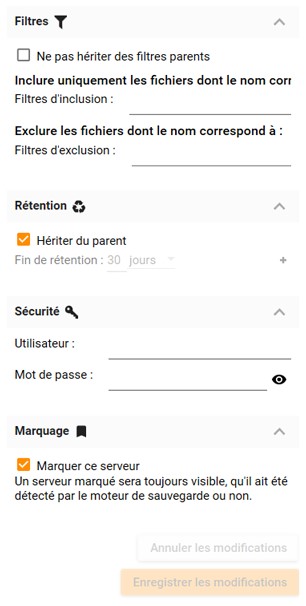
Lorsque certaines des propriétés d’un nœud sont remplies, les icônes correspondantes aux propriétés modifiées sont affichées à droite du nom du nœud.
A partir de l’inspecteur, vous allez pouvoir modifier :
- Les filtres d’inclusion et d’exclusion, représentés par l’icône d’entonnoir :
- La rétention des données, représentée par l’icône de recyclage :
- La sécurité (authentification, uniquement pour les partages réseau), représentée par l’icône de la clé :
Tous les nœuds et répertoires du dessous héritent des propriétés de leurs nœuds parents. Si vous souhaitez appliquer à un nœud des propriétés différente des nœuds parents, il vous faudra décocher la case d’héritage de la propriété.
Filtres d’inclusion et d’exclusion :
Les filtres sont un moyen très puissant d’affiner votre sélection. Les filtres d’exclusion vous permettent de ne pas sauvegarder les types de fichiers que vous jugerez indésirables. Les filtres d’inclusion permettent au contraire de ne sauvegarde que les types de fichiers précisés.
Pour travailler sur des types de fichiers multiples, il faut spécifier un type de fichier par ligne dans le champ désiré de la partie filtres.

Si vous souhaitez exclure les fichiers musicaux, vous pouvez par exemple spécifier : .mp3, .aac, *.ogg etc…
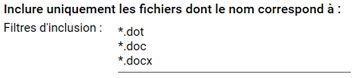
Si au contraire vous souhaitez inclure les fichiers créés à partir de Microsoft Word, vous pouvez par exemple spécifier : .dot, .doc, *.docx etc… comme ci-contre :
Attention ! Soyez prudents lors de l’utilisation des filtres d’inclusion. Ils permettent de restreindre les types de fichiers sauvegardés, excluant de fait tous les autres types de fichiers.
Rétention des données :
La rétention vous permet de décider de la gestion du vieillissement de vos données de sauvegardes. C’est à vous de modifier le paramétrage pour décider comment espacer les versions progressivement au fil du temps ou encore combien de temps vous souhaitez conserver vos sauvegardes.
Le paramétrage de la rétention agit comme un système de filtres successifs. Chaque nouvelle règle vise à augmenter l’intervalle entre deux versions de vos données à partir d’un moment donné.
Généralement, la dernière règle est une règle de fin de rétention.
Par défaut, l’historique de vos données est conservé sur 30 jours. Cela signifie que seule une règle de fin de rétention est définie, au bout de 30 jours d’historique.
Pour ajouter une nouvelle règle, il suffit de cliquer sur le bouton + situé à droite de la règle avant laquelle placer la nouvelle règle.
Il vous faut alors spécifier le positionnement dans le temps de la règle (x jours / semaines après la sauvegarde) et l’intervalle de temps entre les versions (x heures / jours / semaines).
Quand plusieurs versions existent sur un intervalle, c’est la plus ancienne qui est conservée.
Si un fichier n’a pas été modifié, il ne va pas générer de nouvelle version.
L’utilisation de la dernière règle n’est pas obligatoire et vous pouvez choisir de conserver indéfiniment vos données (sous réserve du respect de l’espace alloué).
Attention ! Par mesure de sécurité, la « dernière règle », qui correspond à la suppression d’anciennes versions, n’est appliquée que lorsqu’une version modifiée des données existe. Une version modifiée peut être une nouvelle version du fichier, une évolution du fichier ou un état de fichier supprimé.
Par exemple, je décide de conserver l’historique de mes données sur une semaine avec suppression des versions au-delà.
- Si je crée un fichier le premier jour du mois il sera sauvegardé comme tel.
- Si je souhaite le restaurer un mois après sa création son unique version sera toujours disponible.
- Si je supprime ce fichier, je pourrais le restaurer en version exploitable pendant toute la durée de rétention, soit une semaine. Au-delà il ne sera plus restaurable puisque sa seule version sera sa version supprimée.
Sécurité :
Pour sélectionner des données contenues dans un partage réseau, veuillez ajouter le serveur de partage à la liste des ressources.
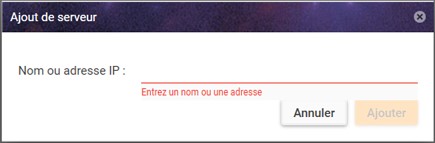
Pour cela, saisissez le nom de la machine ou son adresse IP dans le champ prévu à cet effet, en bas de la zone de sélection.
Une fois le serveur présent dans la liste des ressources accessibles à la sélection, cliquez sur son nom pour faire apparaitre le panneau des propriétés.
Dans les propriétés de sécurité, décochez la case « utiliser la valeur parent » puis saisissez l’identifiant et le mot de passe nécessaire à l’accès au partage de données.
Une fois les identifiants enregistrés, l’icône de la clé, représentant les propriétés de sécurité apparaitra à côté du nom ou de l’adresse de la machine.
Cette procédure est la même qu’il s’agisse d’un partage réseau ou d’un hyperviseur VMWare. Il existe toutefois des pré-requis spécifiques à la sauvegarde d’infrastructures VMWare, comme décrit ci-après.
Machines virtuelles VMWare :
Prérequis : Afin de sauvegarder des machines virtuelles VMWare, la console nécessite que le VDDK (VMware Virtual Disk Development Kit) soit installé.Le VDDK fournit les outils nécessaires pour la communication avec les infrastructures de virtualisation VMWare.
N’hésitez pas à contacter notre assistance technique en cas de difficulté de mise en œuvre.
Nous recommandons fortement l’utilisation d’une infrastructure 64 bits pour la sauvegarde des machines virtuelles VMWare.
Ajout du nœud VMWare : Une fois le VDDK en place et le service de sauvegarde redémarré, vous devez ajouter votre nœud VMWare à la liste des machines disponibles.
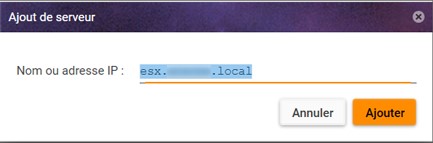
L’ajout d’une machine peut se faire par son adresse IP ou par son nom DNS.

Après l’ajout du nœud, sélectionnez le et saisissez des identifiants ayant les autorisations nécessaires dans votre hyperviseur.
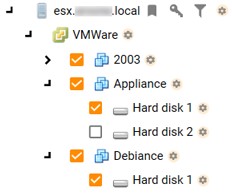
Si une clé apparait à coté de votre nœud VMWare dans l’arborescence des données, c’est que vous pouvez à présent explorer le contenu de votre hyperviseur.
Sélection des données : Vous pouvez naviguer dans l’arborescence et sélectionner les machines que vous souhaitez sauvegarder.
Cocher une machine virtuelle sélectionnera automatiquement l’ensemble de ses disques. Comme pour toute autre type de données, vous pouvez inclure une machine et choisir d’exclure certains de ses disques en les désélectionnant.
4.4- La sauvegarde manuelle
Une fois connecté à l’interface et positionné dans l’onglet de sauvegarde, vous avez la possibilité de déclencher une sauvegarde à tout moment.
Il vous suffit de cliquer sur le bouton « Lancer une sauvegarde immédiatement » pour démarrer la sauvegarde.
Attention ! Si la configuration de la sauvegarde a été modifiée, il est nécessaire de l’enregistrer avant de lancer une sauvegarde manuelle.
Dans le cas d’une première sauvegarde (stockage du compte vide), vous avez le choix de la cible de sauvegarde.
Cela permet de ne pas faire transiter l’intégralité du volume de vos données par le réseau (LAN ou WAN) pour votre première sauvegarde.

Une fois que la première sauvegarde a été réalisée et que les données ont été intégrées aux serveurs de stockage, vous ne disposerez plus du choix de la cible.